윈도우10 스피커(사운드) 이름변경 및 삭제 방법
- IT 유용한 정보 / 윈도우10 관련
- 2023. 1. 15.
윈도우10 스피커(사운드) 이름변경 및 삭제 방법
윈도우를 사용하는 대부분은 스피커출력이 여러 개 되는 경우가 많다. 기본적으로 사용하는 스피커를 포함해 헤드셋뿐 아니라 보통 성능이 좋지 않지만 모니터에 달려있는 스피커에 메인보드에 기본장착된 스피커까지 종류가 다양하다. 만약 듀얼 모니터를 사용하고 있고 해당 모니터가 사운드출력을 지원한다면 스피커의 개수는 생각보다 많이 늘어나게 된다. 문제는 사용하지 않는 스피커의 목록이 작업표시줄 하단 스피커 버튼을 누르면 주룩 나열되고 그 이름도 영어로 되어있고 알아보기 힘들다는 것. 이번 포스팅에서는 이런 스피커 이름을 알아보기 쉽게 바꾸는 방법과 사용하지 않는 스피커 리스트를 삭제하는 방법에 대해서 다루어본다.


먼저 작업표시줄 오른쪽 하단의 스피커모양의 아이콘을 마우스 왼쪽버튼으로 눌러준다. 그럼 현재 자신의 컴퓨터에서 사용가능한 사운드 출력장치들이 나열될 것이다. 위 사진에는 2개가 보이는 것은 내가 필요 없는 제품을 삭제하고 이름을 알아보기 쉽게 변경한 경우다. 실제로 나는 주로 사용하는 사운드장치가 PC스피커와 헤드셋 2가지였기 때문. 저렇게 스피커 버튼을 눌러 스피커와 헤드셋을 왔다 갔다 하면서 사용하는 중이다. 이전에는 사운드 리스트에 4개가 떴었고 이름도 알아보기 힘들었었다.

이제 해당 스피커 아이콘에 마우스 오른쪽 버튼을 누르고 '소리 설정 열기'를 선택한다.

사운드 설정 화면이 뜬다. 여기서는 출력 메뉴에 출력장치에 내가 이름을 변경하고자 하는 장치를 선택하고 바로 아래에 보이는 '장치 속성'을 눌러준다.

위 사진에 보이는 것처럼 장치의 이름을 원하는대로 변경해 준 뒤 이름 바꾸기를 눌러주면 끝나게 된다.
이제 번외로 불필요한 사운드 장치가 아예 뜨지 않게 하는 방법을 알아본다.
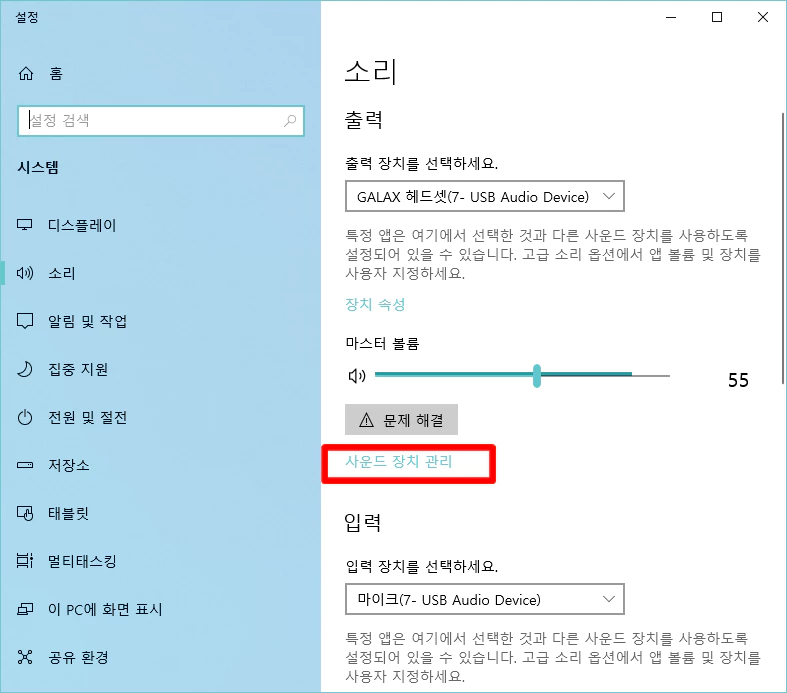
소리 설정 화면에서 아래쪽 '사운드 장치 관리'를 선택한다.
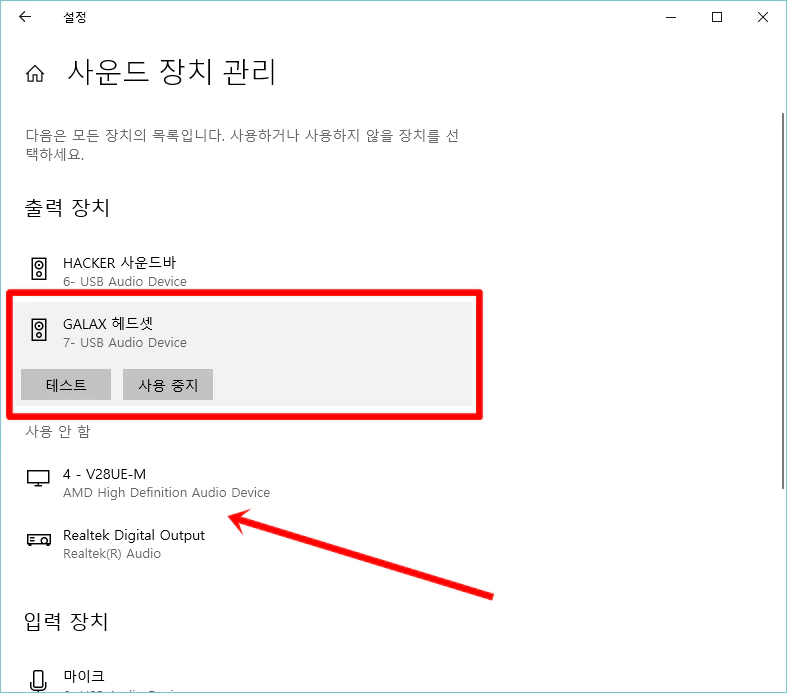
이제 자신이 사용하지 않거나 사운드 리스트에서 없애고 싶은 장치를 선택한 다음 '사용중지'를 눌러주면 된다.
위 사진에 보면 '사용 안 함' 아래에 보이는 장치가 내가 삭제한 것들이다. 이제 윈도우10의 작업표시줄에 스피커 버튼을 누르면 주로 사용하는 출력장치만 표시되기 때문에 헷갈릴일이 없어졌다.
윈도우10 내컴퓨터 바탕화면 만들기, 쉬운 2가지 방법



