외장하드복구방법 RAW NTFS변환 셀프 수리
- IT 유용한 정보/윈도우10 관련
- 2020. 4. 3.

얼마전 지인을통해 외장하드 하나를 받아왔습니다.
이유인 즉, 외장하드가 뻑이나서 컴퓨터에 연결을 해도 포멧도 안되고 인식도 안된다는 이유에서 였습니다. 물리적인 하드웨어 고장이라면 저도 손쓸 방도가 없기 때문에 확실히 고칠수 있다는 약속 없이 되든 안되든 외장하드를 살려보겠다는 말과 함께 가지고 오게 되었습니다.
데이터복구 사설업체를 이용하게되면 생각보다 많은 금액이 필요하기 때문에 수리를 맡기기 전 제가 해본 방법을 따라 해보시길 추천드립니다.

LG XN1 MINI 라고하는 외장하드입니다.
용량은 1TB에 USB3.0을 지원하는 제품입니다.
출시는2013년도군요 제법 오랜시간 사용한 것 같습니다.
일단 컴퓨터에 LG XN1 MINI 외장하드를 연결해 보도록 합니다.
LG XN1 MINI 외장하드 컴퓨터 연결
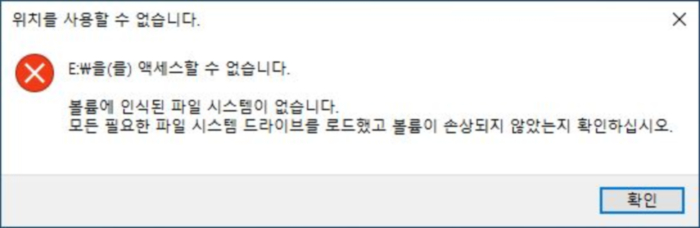
제품을 연결하자마자 컴퓨터에서 이런 알림이 팝업되었습니다.
E:\을(를) 액세스할 수 없습니다.
볼륨에 인식된 파일 시스템이 없습니다.
모든 필요한 파일 시스템 드라이브를 로드했고 볼륨이 손상되지 않았는지 확인하십시오.
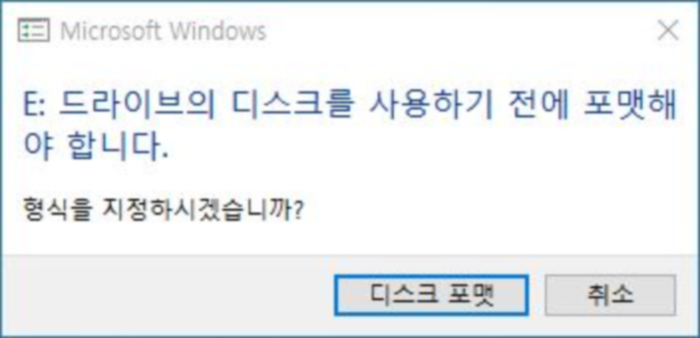
그리고 이어서 이런 메세지도 팝업됩니다.
E: 드라이브의 디스크를 사용하기 전에 포맷해야 합니다.
형식을 지정하시겠습니까?
안내메세지를 따라 포멧을 진행해보도록 합니다.
윈도우10 빠른포맷
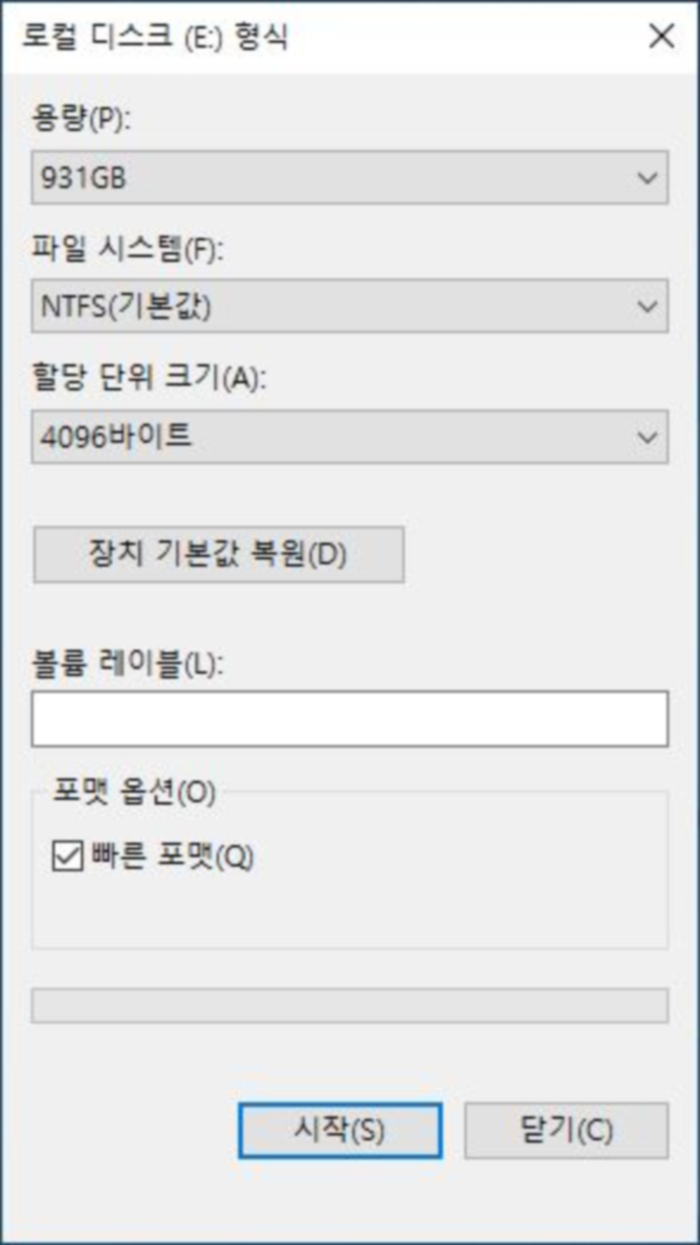
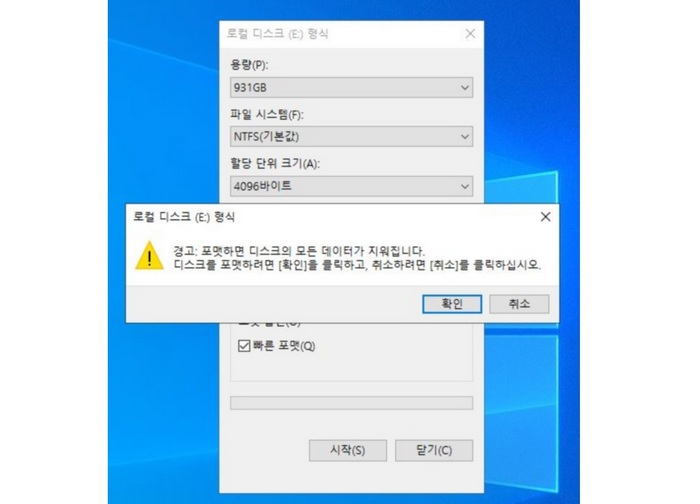
포맷 방식을 NTFS로 지정하고 빠른 포멧을 시작해보도록 합니다. 외장하드 주인에게 파일은 다 날려도 좋으니 외장하드만 살려주라는 확답을 받았기 때문에 편안한 마음으로 포멧을 시작합니다.
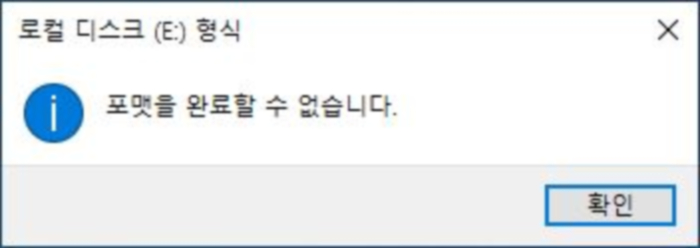
포맷을 완료할 수 없습니다.
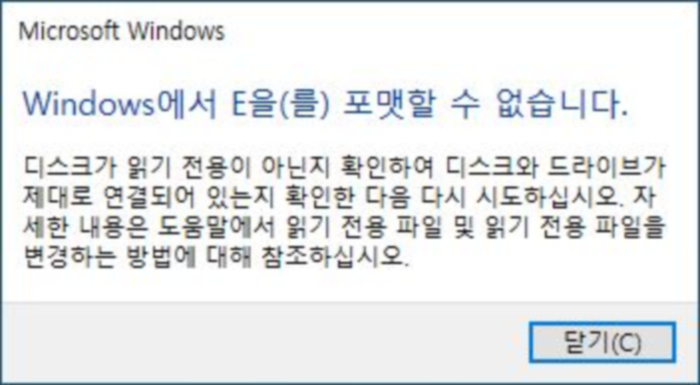
Windosw에서 E을(를) 포맷할 수 없습니다.
디스크가 읽기 전용이 아닌지 확인하여 디스크와 드라이브가 제대로 연결되어 있는지 확인한 다음 다시 시도하십시오. 자세한 내용은 도움말에서 읽기 전용 파일 및 읽기 전용 파일을 변경하는 방법에 대해 참조하십시오.
역시나 쉽게 포맷이 되지 않았습니다.

드라이브 속성을 열어보니 외장하드가 0바이트로 제대로 인식되고 있지 않습니다.
그럼 좀더 세부적으로 들어가 볼 필요가 있습니다.
윈도우10 디스크 관리
윈도우10의 기본 디스크 관리를 이용해 보도록 합니다.
실행 방법은 윈도우 시작 버튼을 마우스 오른쪽버튼 클릭하여 '디스크관리'를 선택하면 이런 화면을 만나보실 수 있습니다.
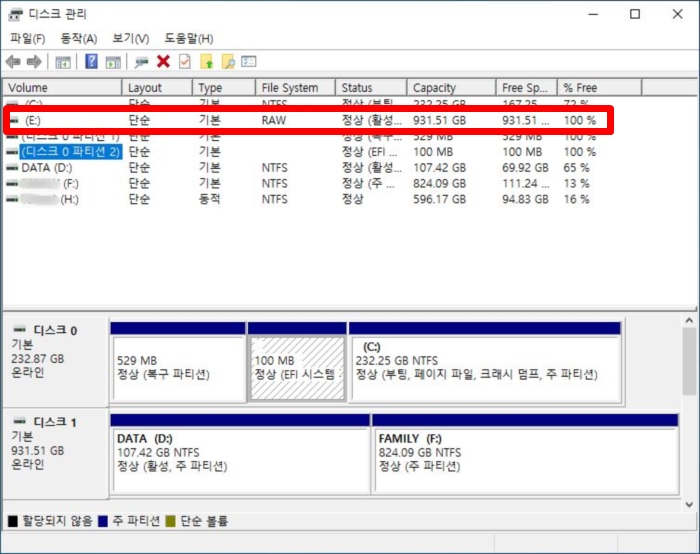
디스크관리 창에서는 컴퓨터에 연결된 모든 디스크드라이브(HDD, SSD등)를 확인할 수 있습니다.
빨간박스를 보시면 문제가 되는 E: 드라이브가 참 재미있게도 상태가 정상으로 표기 됩니다. 그런데 중간에 File System (파일시스템)을보시면 RAW 형식인것을 확인해 볼 수 있습니다.
윈도우에서 사용하는 디스크의 파일형식은 기본적으로 NTFS 혹은 FAT32를 사용합니다. 아무래도 RAW 문제 같군요.

그럼 아래 빨간박스처럼 '정상(활성 주 파티션)'이라는 문구를 확인할 수 있습니다.
새 단순 볼륨 만들기
이제 이 드라이브의 볼륨을 삭제하고 볼륨을 새로 할당해볼 겁니다.
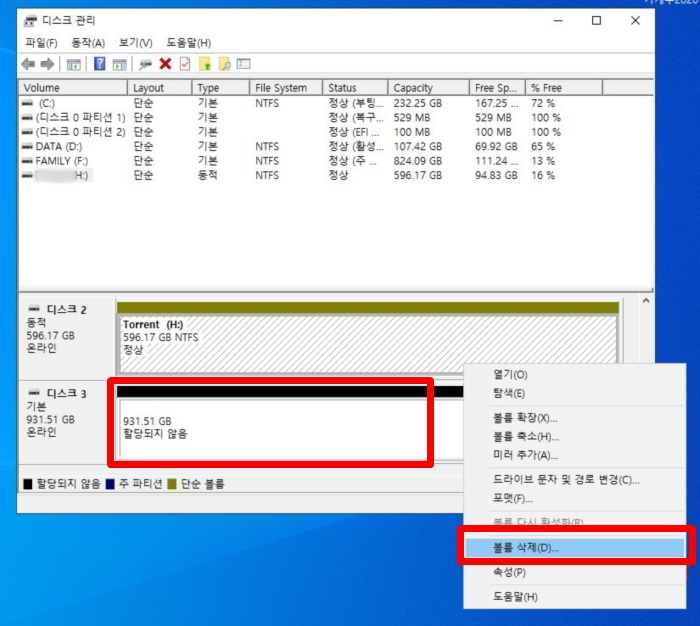
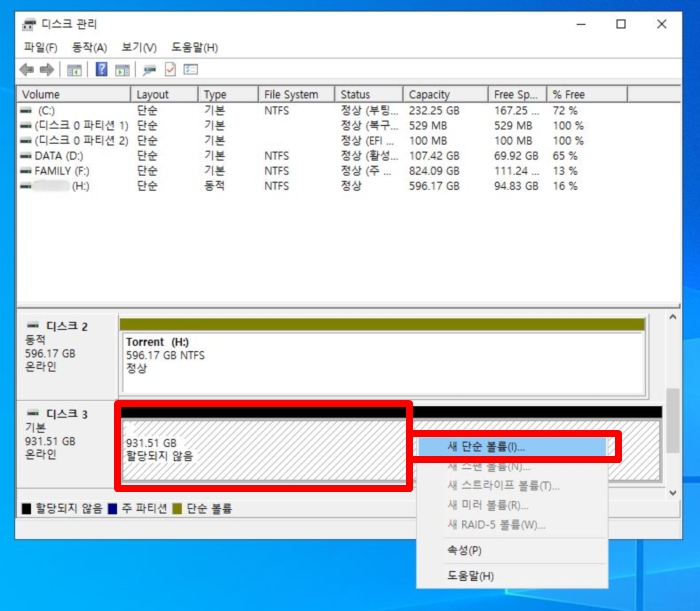
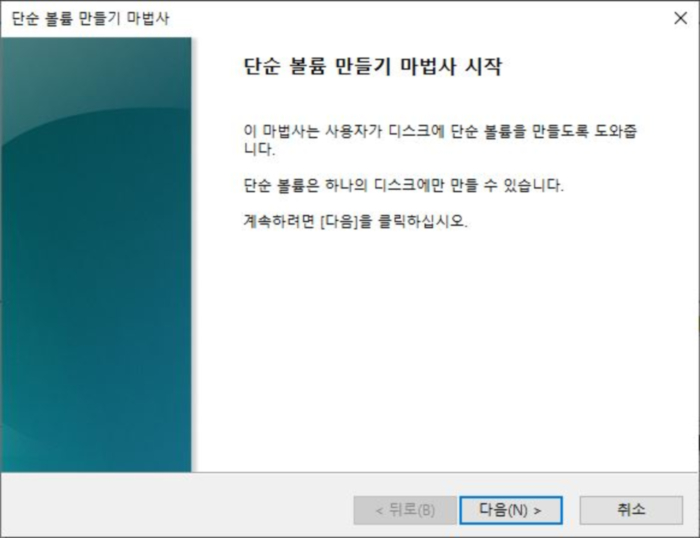
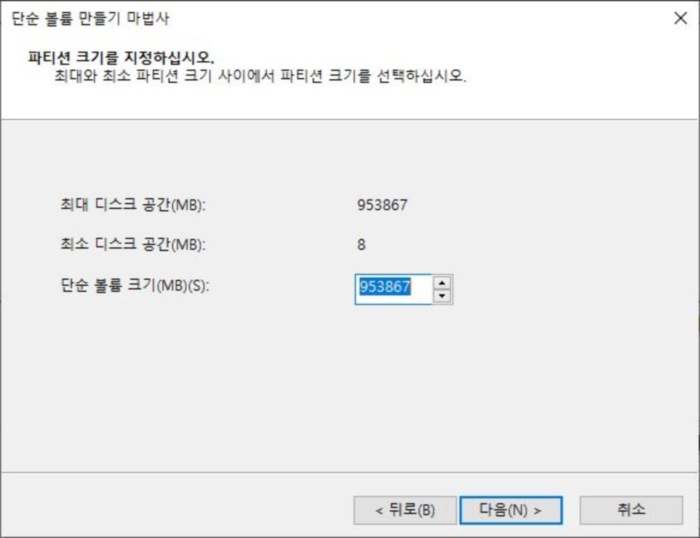
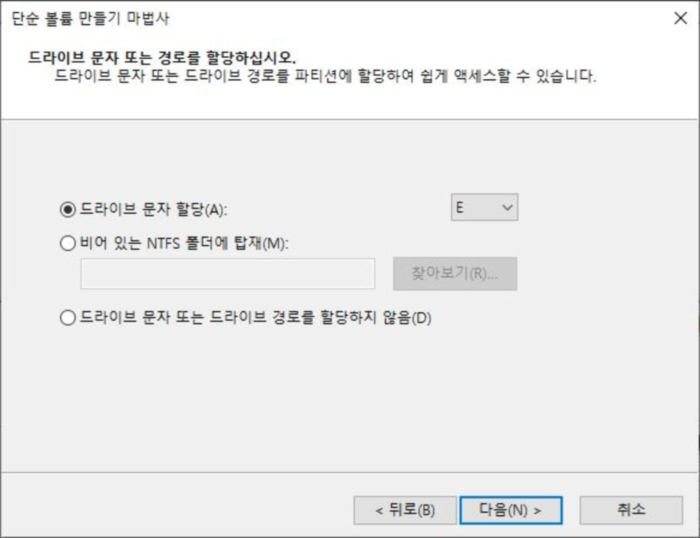
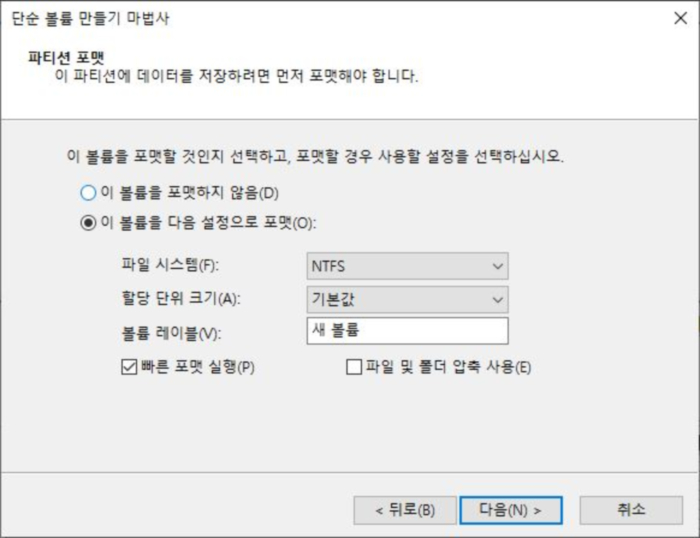
이후에 나오는 활성창들은 별도의 수정이 필요하지 않다면 '다음'만 눌러주도록 합니다.

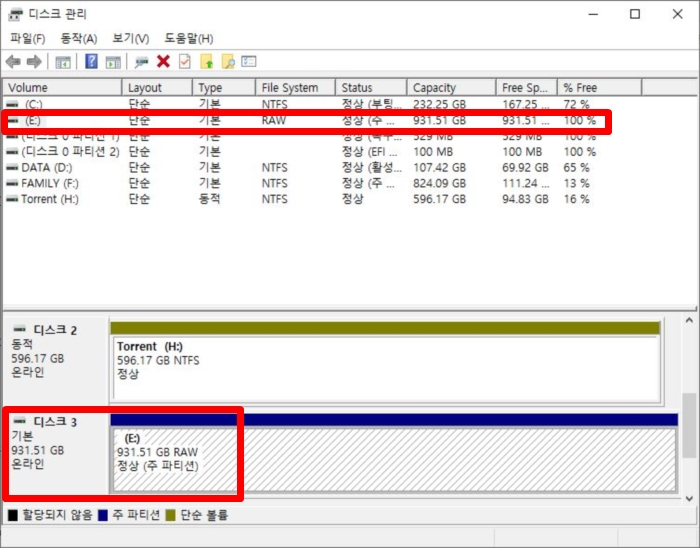
디스크 관리를 통해 볼륜을 새롭게 할당해 주었지만 파일 시스템은 여전히 RAW입니다.
이제 이 상태에서 CMD를 이용한 포멧을 실행해보도록 합니다.
CMD 명령프롬프트를 이용한 포멧
CMD란 명령프롬프트를 말합니다.
쉽게 말해 오래전 DOS화면이라고 생각하면 쉬울 것 같습니다.
실행 방법은 간단합니다. 왼도우시작 오른편 돋보기(검색)에 CMD라고 적기만 하면 프로그램이 표시가 됩니다.
이때 꼭!!
'관리자 권한으로 실행'을 선택합니다.
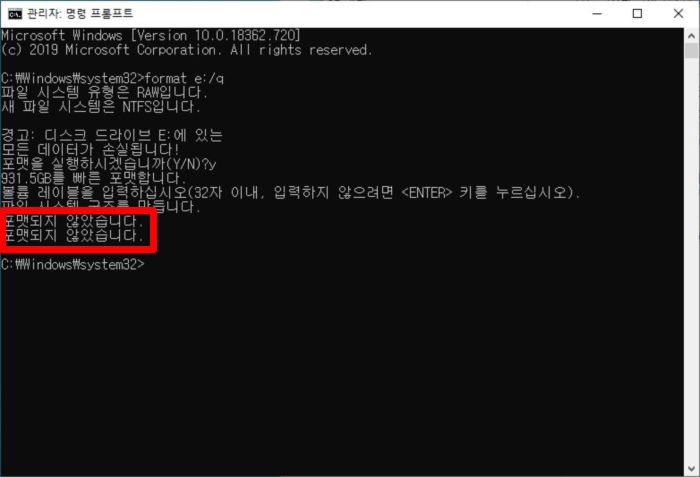
명령 프롬프트 창에
format e:/q (e드라이브 빠른포멧-본인에게 맞는 드라이브 입력)
을 입력해 줍니다.
현재의 파일 시스템 유형 RAW라는 것과 새 파일 시스템이 NTFS라는 안내도 표기 됩니다.
모든 데이터가 손실됩니다! 라는 메시지가 두렵긴 하지만 어쩔 수 없습니다. Y를 입력합니다.
에휴
'포멧되지 않았습니다.' 라는 메시지와 함께
이 방법도 통하지 않습니다.
정말 골치 아프군요.
DISKPART를 이용한 포맷
그래도 해볼 수 있는 방법은 다 해봐야겠습니다.
CMD 명령프롬프트에서 diskpart를 입력해 주도록 합니다.
그다음에는 list disk를 입력합니다.
그럼 현재 컴퓨터의 드라이브들을 모두 표기 됩니다.
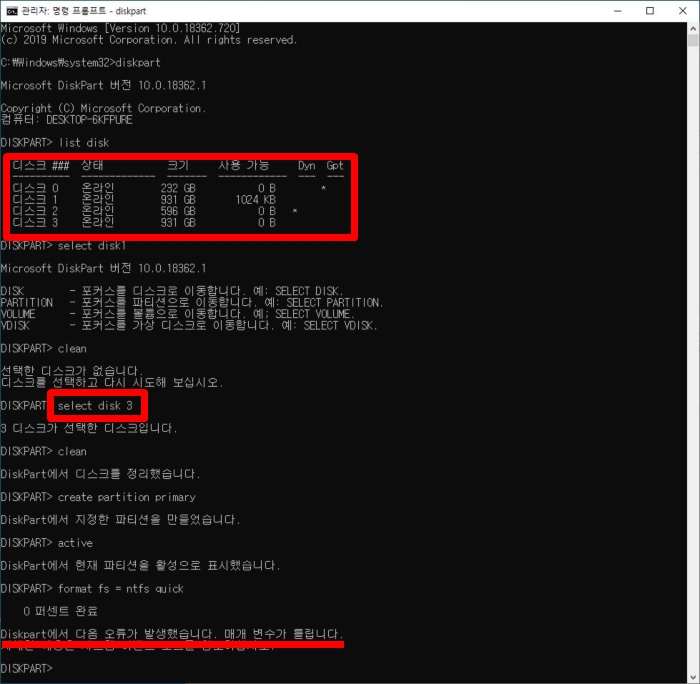
이제 아래의 명령어를 순서대로 입력하도록 합니다. 이때 디스크는 본인의 디스크명을 적도록 합니다.
- select disk3 - 디스크선택
- clean - 디스크정리
- create partition primary - 지정한 파티션 만들기
- active - 현재 파티션 활성화
- format fs = ntfs quick - ntfs형식으로 빠른포멧
Diskpart에서 다음 오류가 발생했습니다. 매개 변수가 틀립니다.
헉, 이번엔 될줄 알았는데...안되는군요;;
이제 어쩔 수 없이 디스크관련 프로그램들을 이용해보았습니다.
디스크 파티션관리 프로그램 이용
사진에는 없지만 위의 cmd 명령프롬프트처럼 이용가능한 'testdisk'를 가장먼저 사용해 보았지만 실패.
그 다음 사용해본 프로그램이 'remo recover'입니다.

그런데 외장하드의 용량이 크다보니 파일시스템을 확인하는데만 하루종일이 걸릴 것 같아 패스합니다.
이외에도 다른 몇가지 프로그램들을 이용해 보았는데 모두 실패.
결국 마지막 성공한 프로그램을 소개해 드립니다.(광고아님)
참고로 이 프로그램을 광고하는 것이아니라 제가 외장하드를 고쳐보다가 성공한 프로그램이라 소개해드리는 것입니다.
AOMEI Partition Assistant Standard Edition 8.7
어쩌다 구글링을통해 알게된 프로그램입니다.
솔직히 처음 들어보는 프로그램 이군요.
정말 별 생각없이 테스트용으로 해본 것이라 초반에는 스크린샷도 찍지 않았습니다.
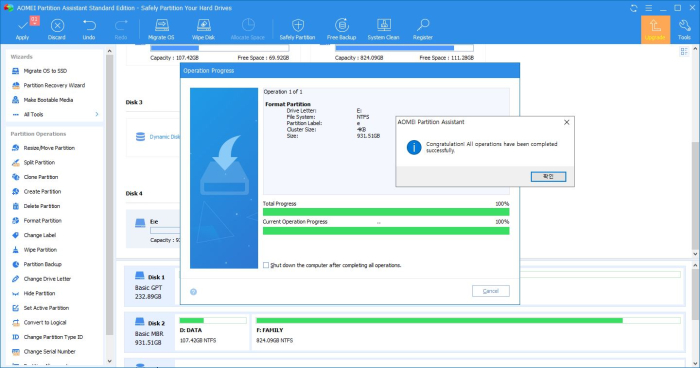
헉!!
그런데 정말 클릭 몇번만 했을 뿐인데 어떠한 오류도 없이 바로 외장하드가 raw에서 ntfs로 변환과 포맷에 성공하게됩니다. 당연히 내컴퓨터에 외장하드도 제대로 인식이 됩니다. 용량과 포멧방식도 정상적이랍니다.
이미 외장하드 포멧에 성공을 한 터라 다른 드라이브를 이용해 사용방법을 알려드립니다.
문자를 드래그해서 구글을통해 검색하셔도되고 귀찮으신 분들은 아래의 링크로 들어가시면 바로 다운로드 받을 수 있습니다. 어차피 프리웨어랍니다.
https://www.diskpart.com/download-home.html
Download Magic Free Partition Manager Software - AOMEI Partition Assistant Standard
Thanks for Downloading AOMEI Partition Assistant Standard Please wait, your download is processing Want to make a backup of your important data before or after partitioning your hard disk? Try our award-winning FREE backup software - AOMEI Backupper Standa
www.diskpart.com
하지만 이 파일을 받는 동안에 같은제조사에서 만든 다른 프로그램도 함께 다운로드 받아질 수 있기 때문에 파일명을 확인하고 다운로드 및 실행 하시기 바랍니다.
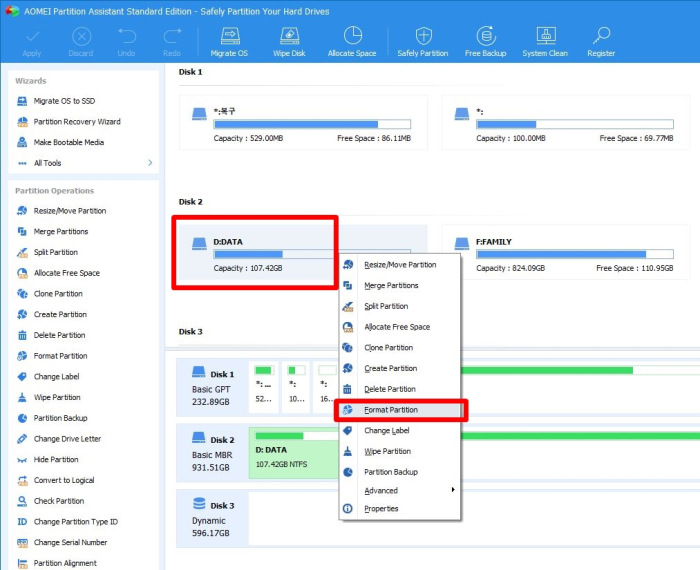
프로그램을 실행하면 위와같은 화면이 활성화 됩니다.
복구할 디스크를 선택후 마우스 오른쪽 버튼 클릭하시면 영어로 'Format Partition'이 보입니다.
선택해 줍니다.
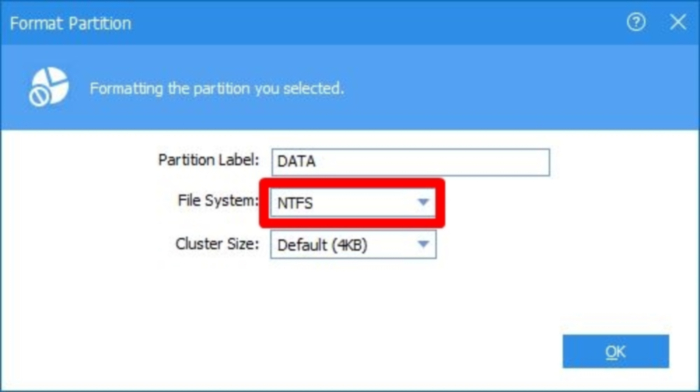
위와같은 창이 활성화가 되는데 원하시는 파일 시스템을 선택하신 후 OK를 눌러줍니다.
여기서 끝이 아닙니다!!!
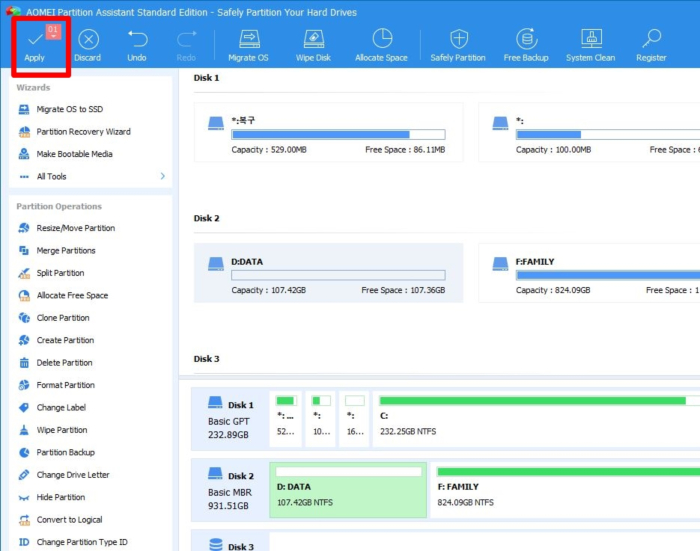
ok를 누르면 그냥 처음화면과 같습니다.
프로그램 왼쪽 상단에 'Apply'를 눌러줍니다.
그럼 안내메시지가 출력되고 포멧이 될 겁니다.
이제 윈도우탐색기나 내컴퓨터를 들어가보시면 정상적으로 인식되고 있는 외장하드를 만나볼 수 있을 것입니다.
테스트삼아 고용량과 저용량파일을 복사해보았는데 역시나 아무문제없이 이용가능하였습니다.
외장하드의 가격이 저렴한 것도 아닌데 비록 오랜시간이 걸렸지만 이렇게 셀프로 자가수리가 되어 정말 다행이라 생각합니다.
저처럼 외장하드가 뻑나거나 인식불가, 포맷안됨, 포맷불가, RAW파일형식 등으로 고생하고 계신분들은 같은방법을 이용해보시기 바랍니다. 물론 이 방법으로 모든 외장하드나 디스크드라이브가 똑같이 수리되는 것은 아닐 것 입니다.
외장하드특성상 여러번 케이블을 연결과 해제를 반복하게되고 데스크탑 하드에 비해서 충격과 보안에 취약할 수 밖에 없습니다. 되도록 케이블을 분리할때는 안전제거를 이용하고 물리적충격이나 바이러스에 대비하도록 합시다.
이상 포스팅이 조금이라도 도움이 되셨다면
왼쪽아래의 공감의 하트 클릭 바랍니다. ^^
윈도우10 다운로드 설치USB만들기
윈도우10 초간단설치방법
윈도우10 SSD, HDD 파티션 쉽게나누기
윈도우10 자동업데이트끄기
윈도우10 버전확인방법
윈도우10 USB 파일 복사 안될때
윈도우10 컴퓨터 사양확인방법
윈도우10 내컴퓨터 바탕화면 만들기
윈도우10 포멧하는 방법
윈도우10 최적화방법
윈도우10 원격지원 하는 방법
윈도우10 멀티부팅 삭제방법