윈도우10 무료 업그레이드방법
- IT 유용한 정보/윈도우10 관련
- 2020. 1. 27.

이제는 많은 사람들이 알고 있듯이 2020년 1월 마이크로소프트사의 윈도우즈 7의 지원이 중단된다. 윈도우7 지원이 중단된다는 것은 더이상 바이러스 및 악성코드 등 보안 업데이트를 더이상 제공하지 않는다는말이다. 당장에 윈도우 10을 꼭 사용해야하는 것은 아니지만 혹시모를 공격에 대비해 미리미리 윈도우10으로 갈아타는 것이 현명하다.
그런이유로 많은 사람들이 기존에 사용중이던 윈도우7 컴퓨터를 윈도우10으로 업그레이드하기 위해 비용을 지불해 제품을 구매한다거나 무료로 업그레이드하는 방법등을 사용하고 있다.
만약 본인이 사용중인 컴퓨터의 윈도우7이 정식판매된 제품이라면 2020년 1월 현재까지도 무료로 업그레이드가 가능하다.
현재 지인이 보유하고있던 2011년도에 구입한 삼성컴퓨터에 설치되어있던 윈도우7을 윈도우10으로 무료업그레이드 해 보겠다.
기존에 마이크로소프트에서 제공했던 업그레이드 프로그램이 아닌 윈도우 설치USB를 통한 업그레이드 방법이다.
참고로 현재 이 컴퓨터의 윈도우7 버전은 HOME이다.그리고 만약 윈도우10 무료 업그레이드를 원한다면 윈도우10 설치 이전에 필요한 파일들을 미리 꼭 백업해 두기바란다. 설치과정에 모든 데이터를 지우는 포멧도 포함되어있다.

윈도우10 설치 usb 준비하기
윈도우10을 설치하기위해 설치 USB를 준비한다. 만약 설치USB 만드는 방법이 필요하다면 아래의 링크로 들어가 직접 제작해보기바란다. 전혀 어렵지 않다.
https://j-windy.tistory.com/81
정말쉬운 '윈도우10 다운로드 설치 USB만들기' 이제 나 혼자 윈도우설치
지금 알려드리는 정보는 '불법이 아닙니다.' 정식 마이크로소프트 홈페이지를 통해 윈도우10 설치 USB를 제작하는 방법입니다. 설치 USB제작 후 윈도우10 정품인증에 관한 부분은 설치자분이 정식 라이센스를 획..
j-windy.tistory.com

컴퓨터 본체에 USB를 넣고 컴퓨터전원을 ON 한다. 컴퓨터 부팅 후 윈도우 설치화면이 자동으로 나오지 않는다면 컴퓨터가 켜자마자 F2번을 눌러 CMOS 화면으로 들어가 부팅 순서를 USB가 1번이 되도록 설정해준다.
윈도우10 설치과정

오래된 PC라 SSD가 설치되어 있지 않기 때문에 로딩시간이 제법 걸린다.

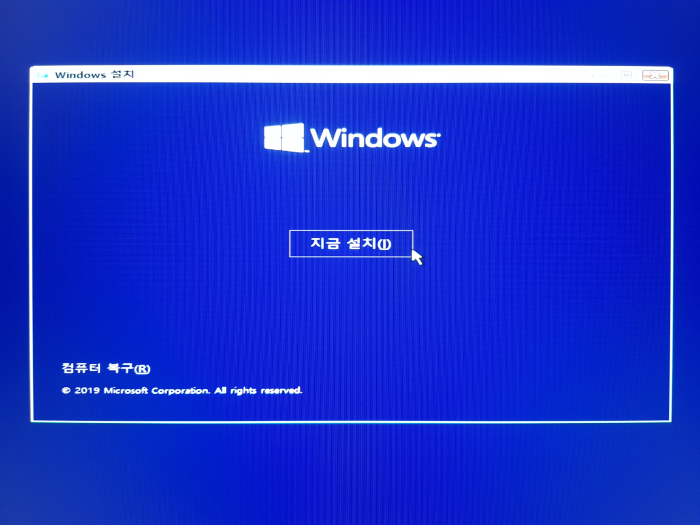

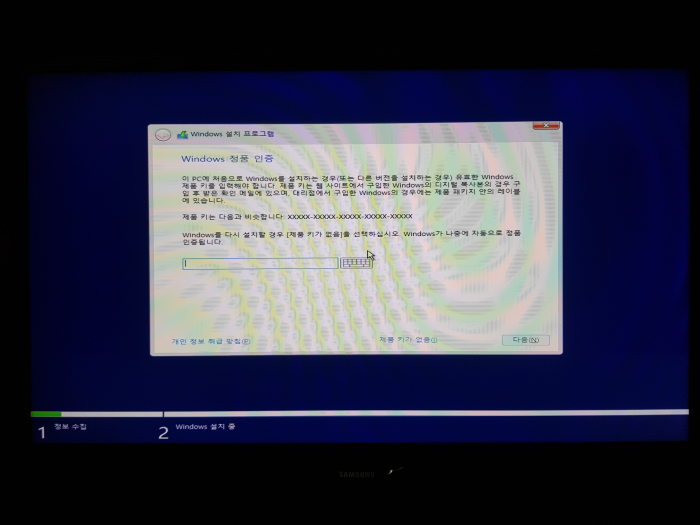


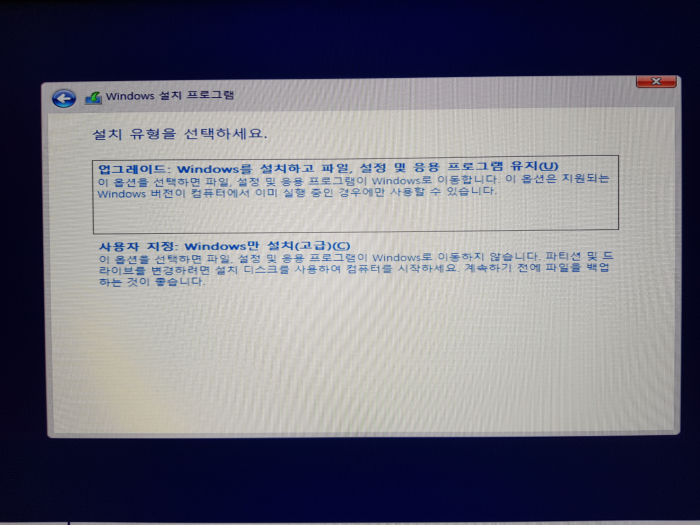
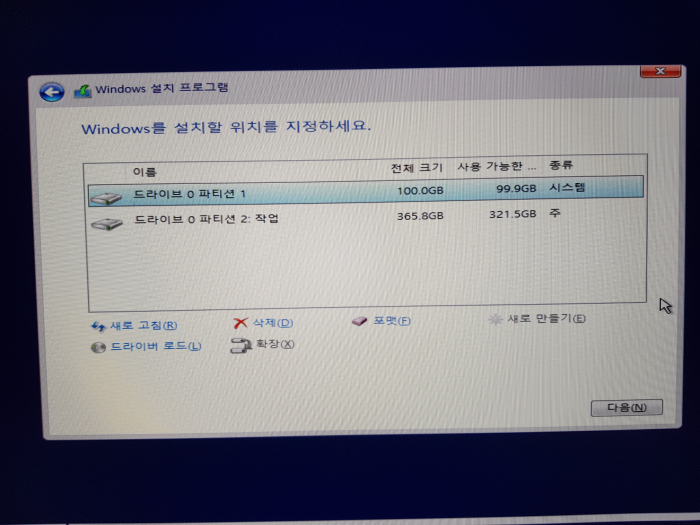

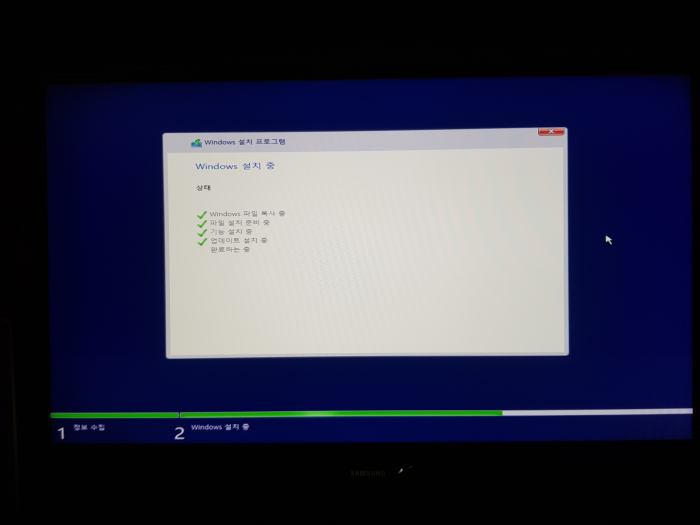

data-ad-width = "320"
data-ad-height = "100">


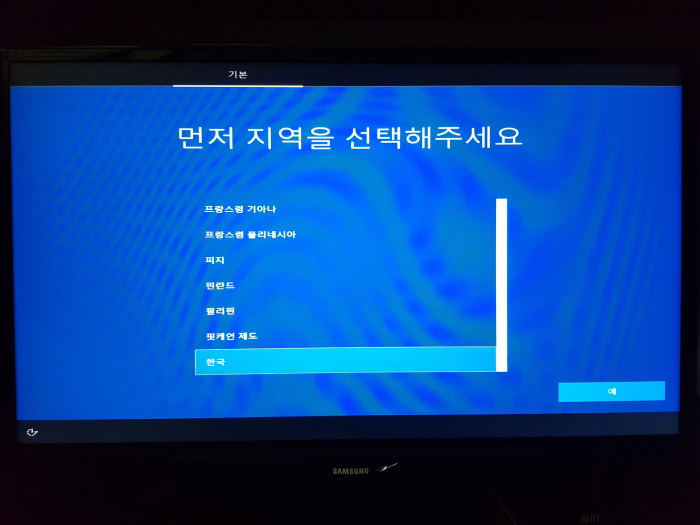



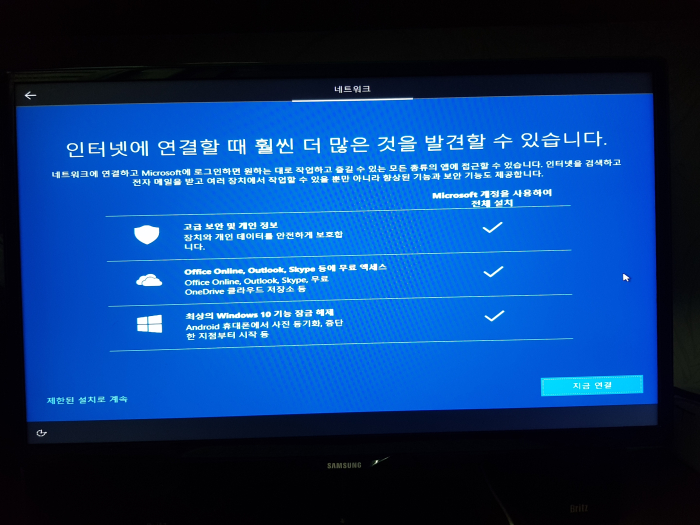







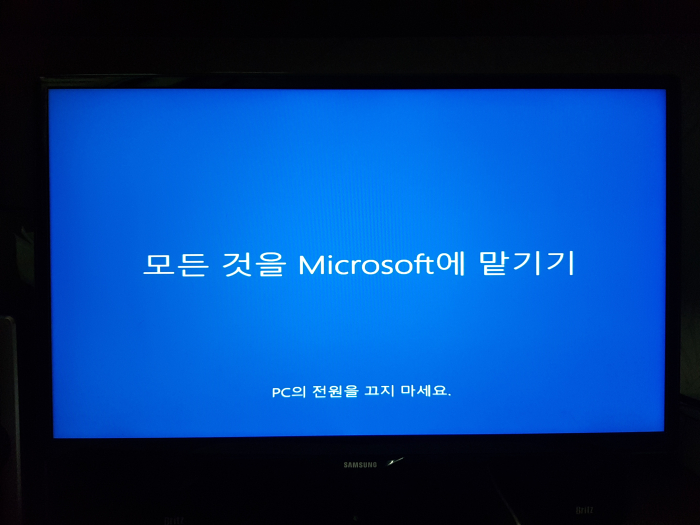

윈도우10 정품인증 확인
이제 가장 중요한 윈도우10 정품인증이 되었는지 확인해볼 차례다. 랜선을 컴퓨터에 설치한 뒤 키보드의 '윈도우+PAUSE BREAK' 을 눌러주면 컴퓨터 시스템화면이 활성화된다.
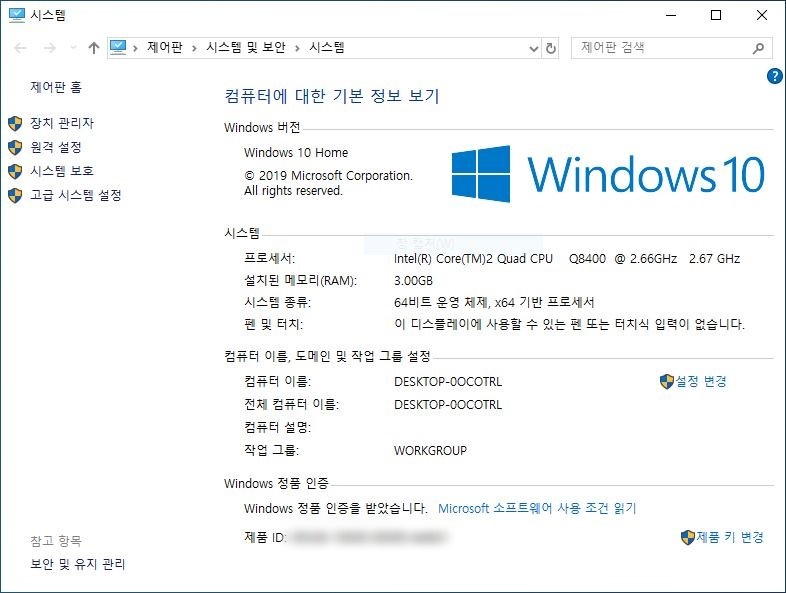
오!! 정품인증이 정상적으로 되었다.
윈도우10 설치USB를 이용해서 윈도우10을 설치했을 뿐인데 별도의 작업필요없이 자동으로 윈도우10 정품인증이 이루어졌다.
이것이 정품윈도우가 탑재된 PC를 구매한자들의 특권이다.

윈도우10 업데이트도 문제없이 이루어지고 있다.
결론
기존에 사용중이던 PC의 윈도우가 정식루트로 구입하고 설치되어있는 윈도우라면 2020년 1월 현재까지도 무료로 업그레이드가 가능하다. 원래는 윈도우10이 출시가 되고 일정기간 윈도우7를 이용하는 유저들에게 무료로 업그레이드를 할 수 있도록했었다. 하지만 공지되었던 기간이 훨씬 지난 지금도 어찌된 일인지 막히지 않고 업그레이드가 되었다. 나처럼 오래된 PC이지만 윈도우 정품이 설치된 PC 라면 이 방법으로 업그레이드가 가능하다.
윈도우10 다운로드 설치USB만들기
윈도우10 초간단설치방법
윈도우10 SSD, HDD 파티션 쉽게나누기
윈도우10 자동업데이트끄기
윈도우10 버전확인방법
윈도우10 USB 파일 복사 안될때
윈도우10 컴퓨터 사양확인방법
윈도우10 내컴퓨터 바탕화면 만들기
윈도우10 포멧하는 방법
윈도우10 최적화방법
윈도우10 원격지원 하는 방법
윈도우10 멀티부팅 삭제방법