컴퓨터 노트북 화면 녹화 윈10 기본프로그램 무료
- IT 유용한 정보/종합
- 2021. 4. 8.

컴퓨터 노트북 화면 녹화 윈10 기본프로그램 무료
컴퓨터 화면을 녹화해 유튜브나 기타 스트리밍 서비스 혹은 PPT 발표용 등으로 컴퓨터화면 녹화 동영상을 한번쯤 보았을 것이다.
본인이 사용하고 있는 컴퓨터 시스템이 데스크탑PC 혹은 노트북일 경우 만약 마이크로소프트 윈도우10을 사용하고 있다면 윈도우 10에 기본적으로 탑재되어있는 화면녹화 프로그램을 이용해 사용중인 윈도우10의 화면 녹화가 가능하다. 이번 포스팅에서는 내가 사용하는 윈도우 환경 모습 그대로 녹화하는 방법을 알아보도록 한다.
컴퓨터 녹화를 가능하게 해주는 프로그램의 이름은 "Xbox Game Bar" 이다.
이 프로그램을 실행하기 위해서는 윈도우 시작 버튼을 누르고 x 만 입력하면 Xbox Game Bar이 뜰 것이다. 설정 화면에서 접근하는 방법도 있지만 이번 포스팅에서는 아주 간단하게 단축키를 이용해 접근해 보도록 한다.
키보드에서 윈도우버튼 + G 를 눌러준다.
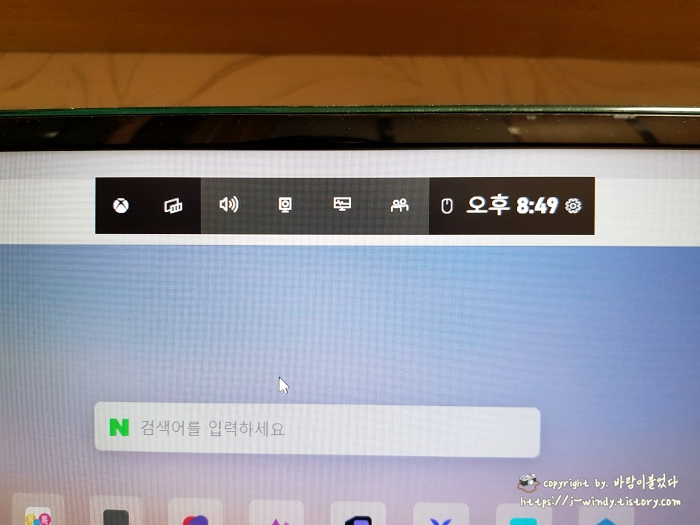
그럼 위의 사진과 같이 심플한 모습의 프로그램이 바로 실행이 될 것이다.
위의 프로그램이 우리가 이용할 Xbox Game Bar의 모습이다.

이 프로그램 속에서 다양한 설정 방법이나 사용법이 존재하지만 지금 우리에게 필요한 것은 네번째 탭의 캡처 탭이다.
마우스로 선택하자.
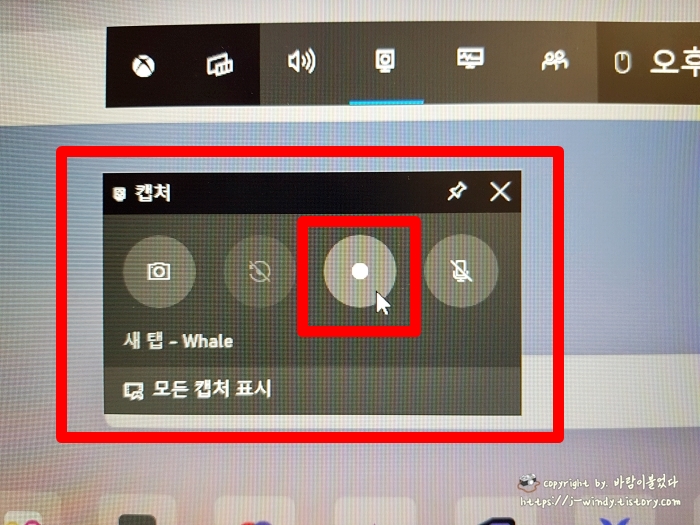
이제 캡쳐화면이 뜰 것이다.
이 부분이 녹화를 컨트롤하는 리모컨이라고 보면되는데 첫번째 탭이 컴퓨터화면 스크린샷을 촬여하는 것이고 세번째 빨간 네모박스의 버튼이 현재 사용중인 컴퓨터의 모습을 녹화하는 기능이다.

마우스를 가져다 대면 '녹화시작'이라는 문구와 함께 별도의 단축키가 팝업된다.
여기서 컴퓨터를 어느정도 알고 있는 분이라면 눈치 채셨겠지만 키보드에서 윈도우키 + Alt + R 을 누르게되면 처음의 메뉴화면 도입 없이 바로 녹화가 된다. 컴퓨터 화면 녹화를 자주 이용하는 분들이라면 단축키를 꼭 기억해놓자.
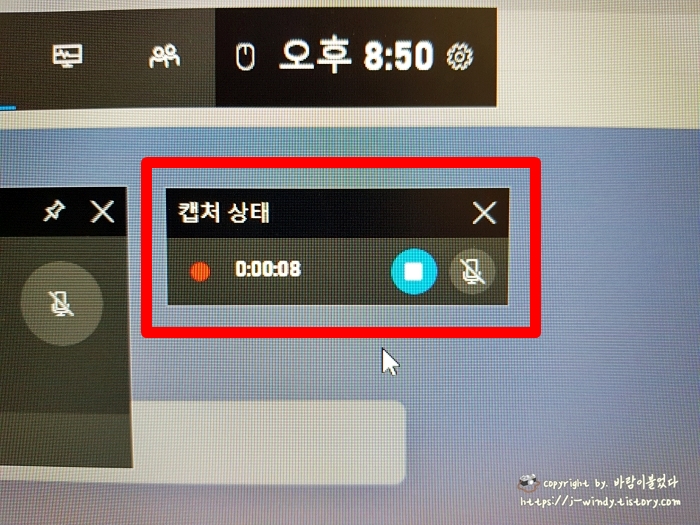
녹화 버튼을 누르면 캡처상태라는 팝업창이 별도로 생성되면서 시간히 흐르게되고 자동으로 녹화가 진행된다.
그리고 윈도우 바탕화면상태에서나 윈도우 탐색기화면에서는 이 녹화 기능을 사용할 수 없으니 참고하자.
간단히 말해 크롬, 인터넷익스프롤러, 각종 프로그램, 게임 등에서는 사용이 가능하지만 단순 윈도우 바탕화면이나 윈도우탐색기에서는 사용이 안된다는 이야기.
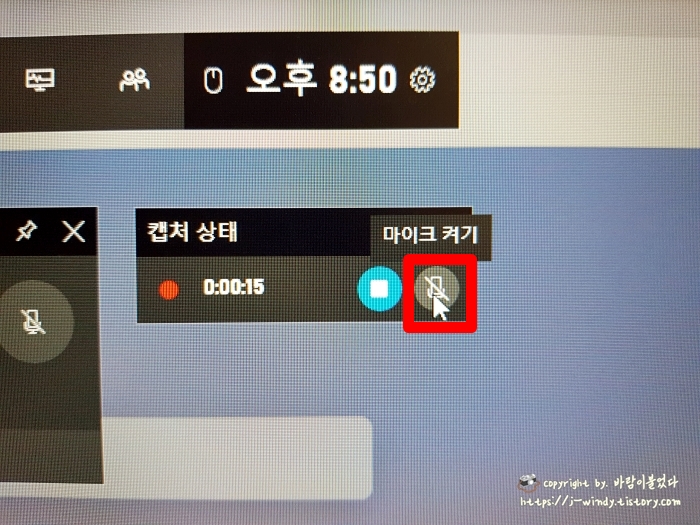
캡처상태 화면에서 마이크 버튼이 기본적으로 꺼져 있는데 누르게되면 마이크의 음성도 함게 녹화가 되는 것이다.
원하는 만큼 녹화가 이루어졌다면 정지버튼을 눌러 녹화를 중지할 수 있다.
자 그럼 내가 녹화한 동영상 파일은 어디에서 찾을 수 있을까?
간단하다.
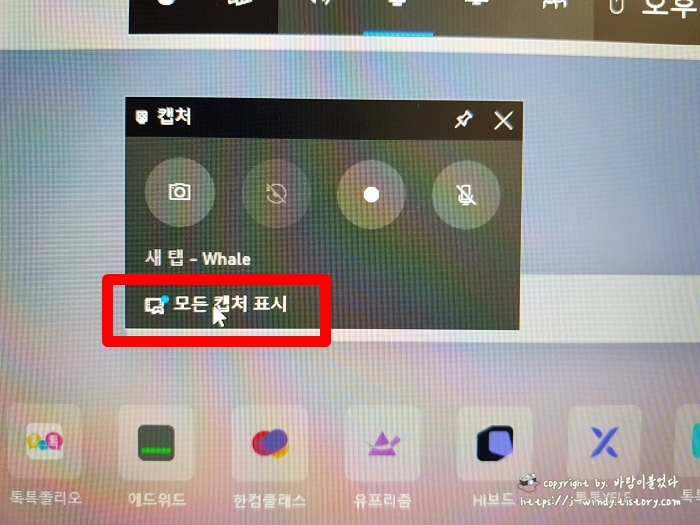
아까 캡쳐화면에서 '모든 캡처 표시'를 선택하면 된다.
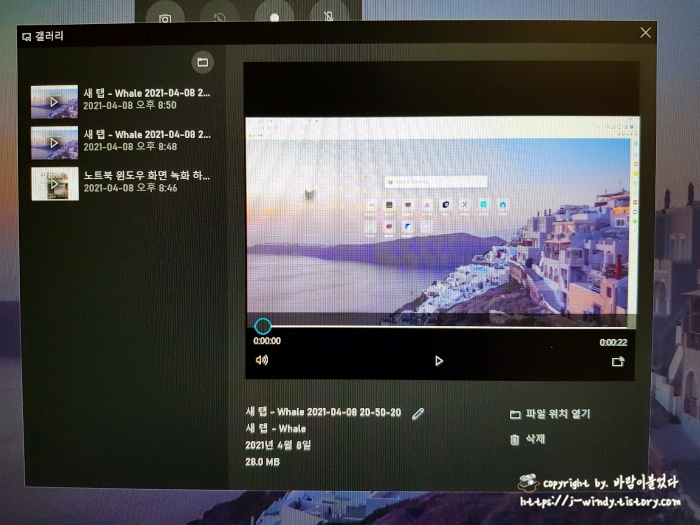
그럼 별도의 저장된 동영상들의 목록들이 들어있는 팝업창을 만나게 된다.
이 곳에서는 녹화한 파일들의 영상상태를 확인할 수 있다.
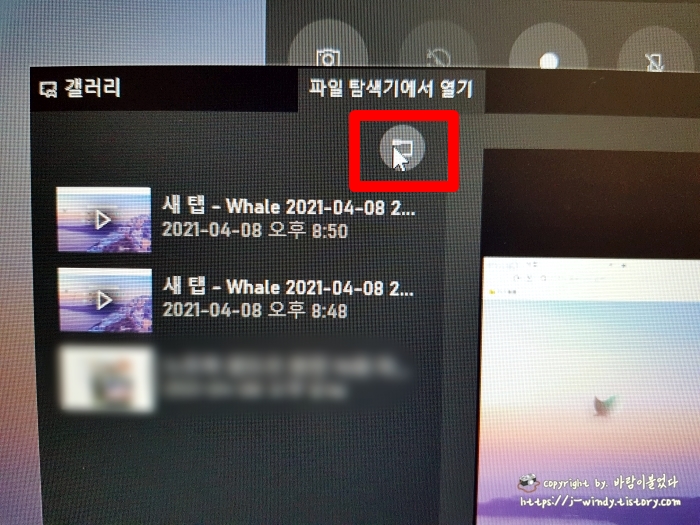
화면의 왼쪽 상단에 폴더 아이콘을 선택해보자.
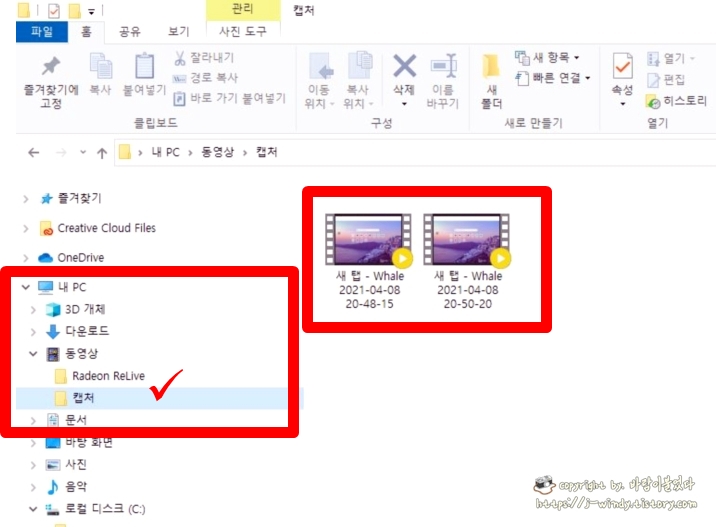
그럼 동영상 파일이 저장된 폴더로 자동으로 이동한다.
동영상이 기본적으로 저장되는 폴더의 위치는 동영사->캡쳐 폴더이다.
이런 과정을 거치지 않고 바로 동영상만 확인하고 싶을때에는 윈도우 탐색기를 실행시켜 저 폴더로 이동을 하면된다는 말이다.

그리고 주의할 부분 한 가지.
이 프로그램의 이름에서 알 수 있듯이 플레이중인 게임의 화면을 저장하기위해 만들어진 프로그램이기 때문에 기본적으로 게임이 아닌 실행중인 프로그램의 경우 오디오가 녹화가 안될 수도 있다 이럴때에는 당황하지말고 윈도우키 + G 버튼을 누르면 나오는 메인 화면에서 시계 오른쪽 톱니바퀴를 눌러 설정으로 진입한다.
캡처 중 -> 녹화할 오디오 항목에서 빨간 네모박스속의 '모두 게임, 사용 가능 마이크, 앱, 시스템'을 선택해주면 해당 프로그램의 오디오도 함께 녹화가 될 것이다.
컴퓨터화면을 녹화할 수 있는 프로그램은 무료 부터 유료 까지 정말로 다양하다.
Xbox Game Bar는 다른 녹화프로그램에 비해 폭 넓은 사용자 중심의 다양한 옵션이 존재하는 것은 아니지만 윈도우10에 기본적으로 탑재되어있는 프로그램으로서 별도의 프로그램을 추가로 설치하지 않아도 된다는 큰 장점이 있다. 단순히 내가 사용하고 있는 컴퓨터나 노트북의 화면만을 당장 녹화하고 싶다면 이처럼 편리할 수 없을 것이다.
이 포스팅을 참고해 본인의 시스템 환경안에서 녹화프로그램을 잘 이용해 보기 바란다.