MS워드 파워포인트 PDF파일 저장 변환X
- IT 유용한 정보 / 종합
- 2022. 5. 10.
MS워드 파워포인트 PDF 파일 저장 변환 X
대한민국에서 가장 많이 사용하는 문서작성 소프트웨어는 마이크로소프트의 MS 오피스(오피스 365)다. 토종 소프트웨어인 한글과 컴퓨터가 공기업을 휘어잡고 있지만 그래도 기업 입장에서는 MS 오피스의 비중이 더 크지 않을까. 개인이나 기업마다 사용하는 문서 소프트웨어 프로그램들이 워낙 다양하다 보니 내가 작성한 문서를 다른 사람들이 확인하기 위해서는 해당 소프트웨어를 설치하던가 아니면 전용 뷰어를 설치해야 할 일이 많다.
하지만 문서를 PDF로 저장하게 되면 스마트폰, 태블릿, 노트북, PC 등 어떠한 장치를 사용하던지 간에 동일한 모습으로 내용을 확인할 수 있다. 이 때문에 개인이나 기업들이 PDF를 많이 사용하는 간단한 이유다.
본 포스팅에서는 MS 오피스(마이크로소프트 오피스 365)를 사용하고 있는 분들이 작성한 문서를 PDF로 저장, 변환하는 방법을 알려드리고자 한다. 별도의 소프트웨어를 설치할 필요도 없고 프로그램에 기본으로 내장되어 있는 기능을 활용하면 되기 때문에 파일 저장만 할 수 있는 분들이라면 아주 손쉽게 따라 할 수 있다.

MS 워드 PDF 파일로 저장 방법

MS워드를 열고 작업된 문서를 연다. 위 문서는 내가 테스트로 몇 글자만 작성한 상태.
여기서 오른쪽 상단에 저장하기 버튼을 누른다. 이미 저장되어 저장하기를 눌러도 반응이 없는 사람들이라면
'파일 → 다른 이름으로 저장'을 눌러 메뉴에 접근하면 되겠다.

그냥 저장하기 버튼을 눌러 위와 같은 화면이 뜬다면 아래에 '기타 저장 옵션'을 눌러주자.

기존에 MS 워드를 이용하고 있던 사람들이라면 익숙한 화면이다. 여기서 파일의 저장 위치를 선택해야 한다.
OneDrive를 이용하고 있는 분들이라면 원드라이브를 선택하고 컴퓨터에 파일로 저장하려는 분들은 '이 PC'를 선택하면 된다.
기존에 사용했던 폴더가 오른쪽에 표시되므로 그곳에 있는 폴더를 선택해도 무관하다.
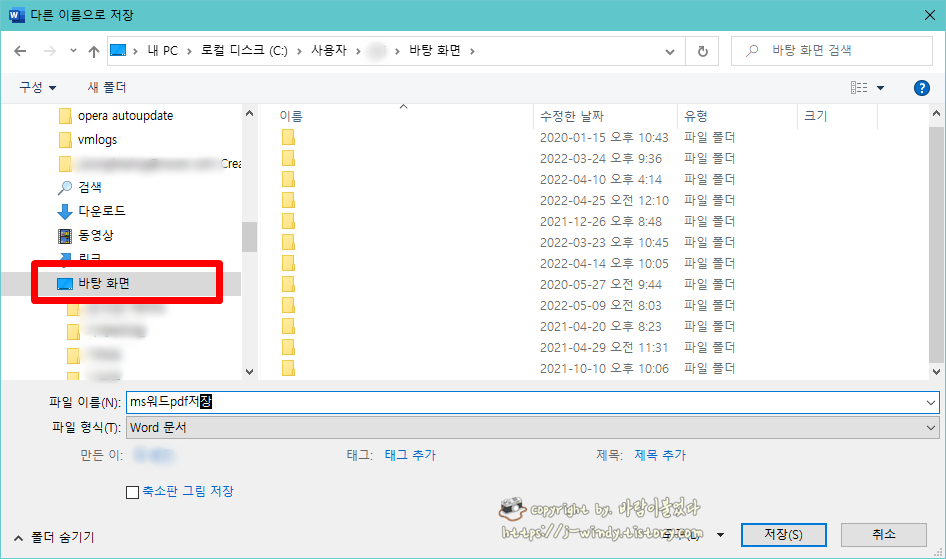
나는 내 컴퓨터에 PDF 파일로 저장하기 위해 '이 PC'를 선택했으며 바탕화면에 저장을 할 생각이다.
원하는 디렉터리와 폴더를 선택해주자.
이제 저장을 누르지 말고 아래의 그림을 확인하자.

'파일 형식'을 선택하면 Word문서 이외에도 다양한 파일 형식의 저장을 지원하는 것을 확인할 수 있다.
우리가 원하는 것은 MS워드 문서 파일이 PDF로 저장하는 것이기 때문에 'PDF'를 눌러준다.
이제 평소 하던 대로 저장하기를 선택하면 선택된 폴더에 PDF 문서가 저장되어 있을 것이다.
해당 PDF 파일은 MS워드가 아니더라도 다른 다양한 뷰어를 통해서 확인할 수 있다. 아무리 MS워드로 만들어진 PDF 파일이라고 하더라도 다시 PDF 파일을 불러들여 문서 내용을 고치려고 하면 문자나 그림이 깨질 수 있으므로 수정이 필요할 때는 워드 파일을 재 수정한 다음 다시 PDF 파일로 만드는 것이 좋다.
이 기능은 MS 오피스의 파워포인트나 엑셀 등에서도 동일한 방법으로 PDF 파일로 저장이 가능하다.
이제 별도의 프로그램을 설치한다거나 하는 불편함을 겪을 필요 없이 바로바로 PDF 파일로 저장해보자.



