MSI 메인보드 B450M 바이오스 업데이트 방법
- IT 유용한 정보/종합
- 2022. 4. 3.
MSI 메인보드 B450M 바이오스 업데이트 방법
내가 사용하는 메인보드는 AMD Ryzen5를 지원하는 B450M MORTAR(MS-7B89)모델이다. 구입 당시 전체적인 성능이나 마감이 훌륭해서 많은 사람들이 구입했었는데 사용하다보니 모든 유저가 불만을 야기하는 큰 단점이 있었다. 바로 '부팅 이슈' 특정 상황에서 컴퓨터 부팅이 너무 오래 걸려 1~2분 정도가 지나야 윈도우 화면을 만날 수 있다는 점이다. MSI제조사에서는 부팅이슈와 관련된 BIOS를 내어 놓았지만 사용유저마다 효과가 있고 없고 차이가 있었다. 물론 나도 오래전에 업데이트를 한적이 있긴 하지만 요즘따라 부팅이 느려지는 문제가 자주 발생해 최신 버전의 BIOS로 업데이트를 해본다. 다른 모델도 동일한 방법으로 업데이트가 가능하다.
먼저 사용하는 메인보드의 이름을 아는 것이 중요하다. 제조사마다 이름을 조금씩 달리해가면서 새로운 모델을 만들고 있기 때문인데 자신의 정확한 메인보드 이름을 알기위해서는 별도의 프로그램을 설치할 필요도없고 컴퓨터를 뜯어 메인보드 모델을 확인할 필요도 없다. 윈도우에서 제공하는 아주 간단한 방법으로 자신의 메인보드를 확인해보자.
메인보드 모델명 확인하는 방법
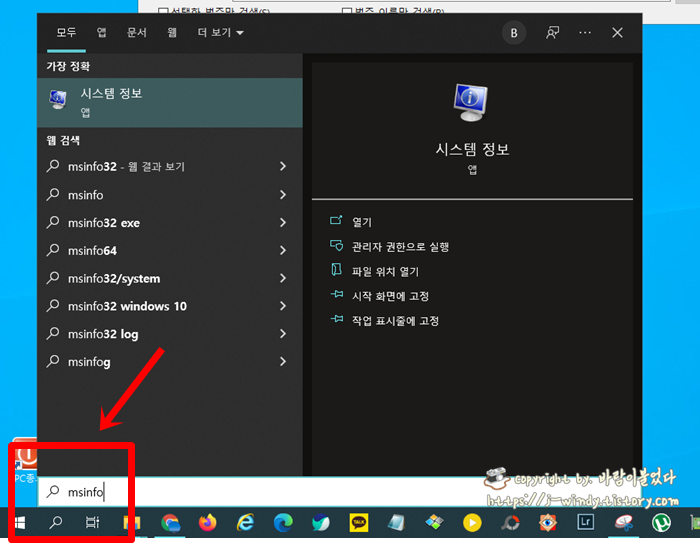
윈도우 시작버튼 오른족에 돋보기를 눌러 'msinfo'를 입력하고 엔터를 눌러준다. 돋보기가 보이지 않는다면 시작버튼을 눌러 msinfo를 눌러도 동일한 효과를 가질 수 있다.
msinfo <- 알아보기 쉽게 큰 글시로 표시해둔다.
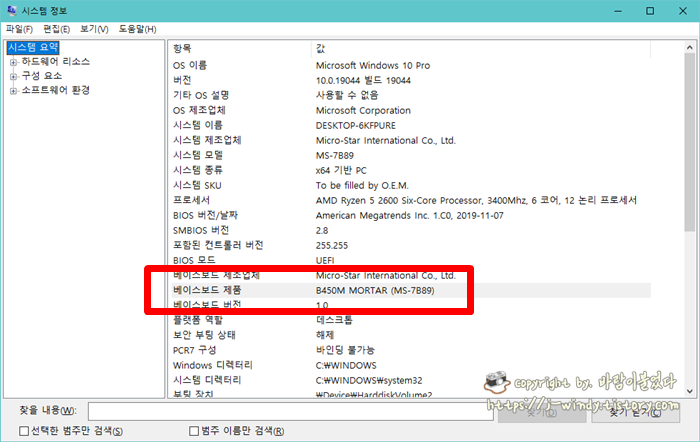
자 이제 시스템 정보창이 뜨는데 메인화면 가운데즈음에 '베이스보드 제품'이라는 항목이 보인다. 저기에 적혀있는 모델명이 당신이 사용중인 메인보드의 모델명이 되겠다. 기억해도좋고 사진이나 기록을 해놓아도 좋다.
이제 메인보드 모델명을 알았으니 제조사 홈페이지에 방문해 바이오스(bios)를 다운로드받을 차례다. 나는 MSI 홈페이지에 방문해 모델명을 검색하면 본인의 메인보드가 뜬다. 비슷한 이름이 많기 때문에 정확하게 확인을 해야한다.
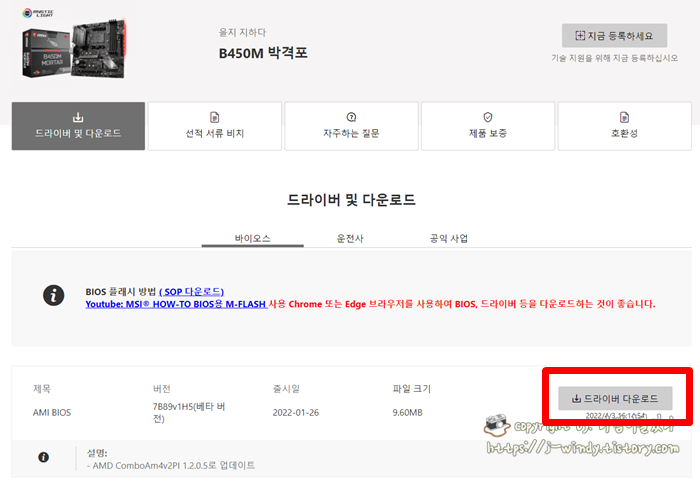
해당 메인보드 화면으로 넘어가면 '드라이버 및 다운로드' 아래에 '바이오스' 가 보인다. 현재 페이지가 한글로 보이지 않고 영어로 보인다면 크롬기준 마우스 오른쪽 버튼을 눌러 '한국어로 번역'을 눌러주면 조금 더 가독성이 좋아질 것이다. 가장 상단의 바이오스 제목에는 AMI BIOS이고 버전은 7B89v1H5(베타버전)'이라고 되어있다. 말그대로 베타버전은 시험버전이기 때문에 가능하면 베타라고 적혀있지 않은 최신의 바이오스를 다운로드 하기 바란다.
msi 메인보드 바이오스 저장 및 설치방법

자 이제 USB메모리카드를 하나 준비한다. 어차피 용량이 10MB이하로 얼마 되지 않기 때문에 용량이 큰 USB는 필요없다. 다만 해당 USB의 포멧 형식은 중요하다.
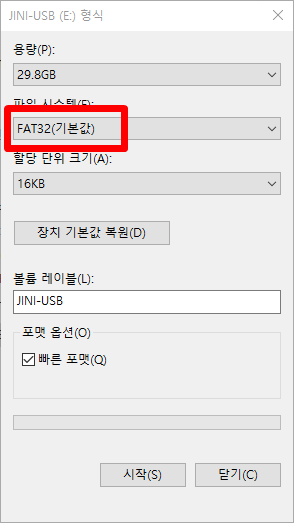
탐색기나 내컴퓨터를 열어 해당 USB를 FAT32로 포멧한다. 이미 FAT32로 사용하고 있다면 별도의 포멧과정은 필요없다. 해당드라이버에 마우스 오른쪽 버튼을 선택하고 '속성'을 누르면 포맷형식을 확인할 수 있다.
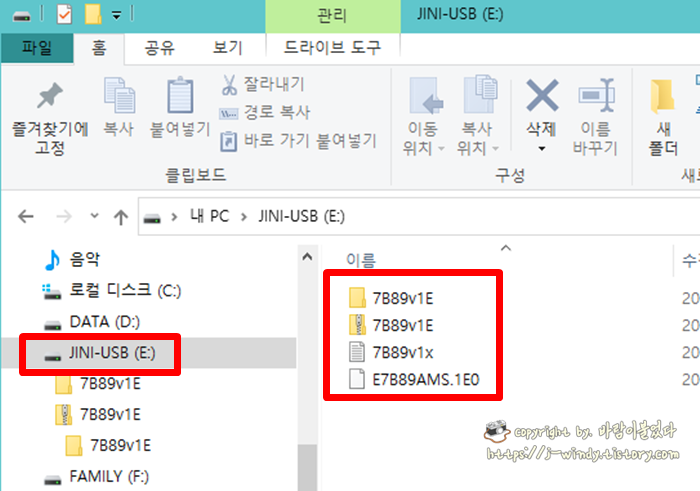
이제 다운로드 받은 MSI 메인보드 BIOS를 USB메모리에 복사한다. 다운로드 받은 바이오스는 압축되어 있기 때문에 드라이브 최상단에 압축을 해제해 놓는다.
자 이제 컴퓨터 전원을 끈다.

컴퓨터 뒷편을 보면 'BIOS Flashback'라고 적힌 USB포트라 보인다. 이 곳에 USB를 꽂아 준다.

컴퓨터의 전원스위치를 눌러 부팅 시킨다. 이때 전원 스위치를 누르자마자 키보드의 DEL 키를 계속 눌러준다. 한번만 꾸욱 누르라는 소리가 아니라 계속 다다다다 눌러줄 것.

오랜만에 방문해본 메인보드 CMOS화면. 해당 화면은 사용하는 메인보드의 모델이나 버전에 따라 모습이 다르다. 하지만 모습만 다를뿐 설명하는 문구들은 다 똑같이 들어있기 때문에 찾아서 선택해 주면 되겠다.
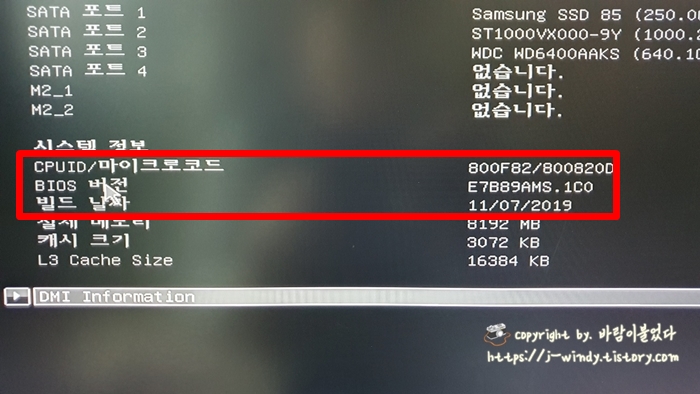
메인 페이지에는 현재 내가 사용하고 있는 BIOS의 버전을 한눈에 확인할 수 있다. 현재 나에게 설치된 버전은 'E7B89AM.1CO'가 되겠다. 나중에 업데이트하고 나서 버전업이 잘 되었는지는 이 숫자가 바뀌었는지를 보고 판단할 수 있겠다.
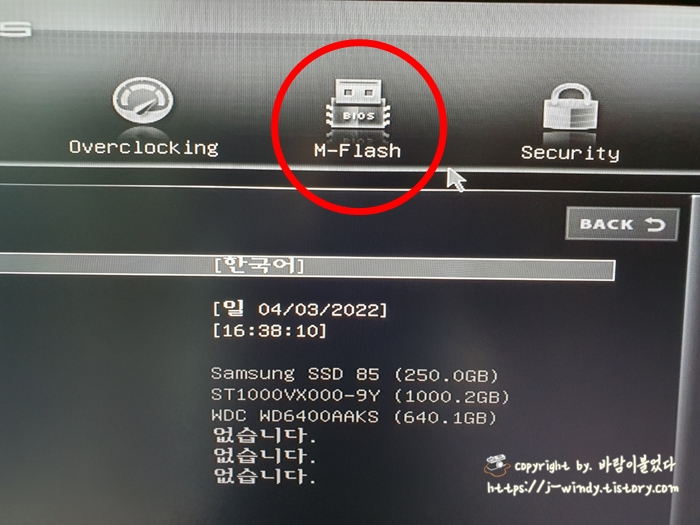
다른 것은 건드릴 필요없고 상단에 'M-Flash'를 선택한다. 아마도 마우스사용이 가능할 것이기 때문에 마우스로 선택해도된다.
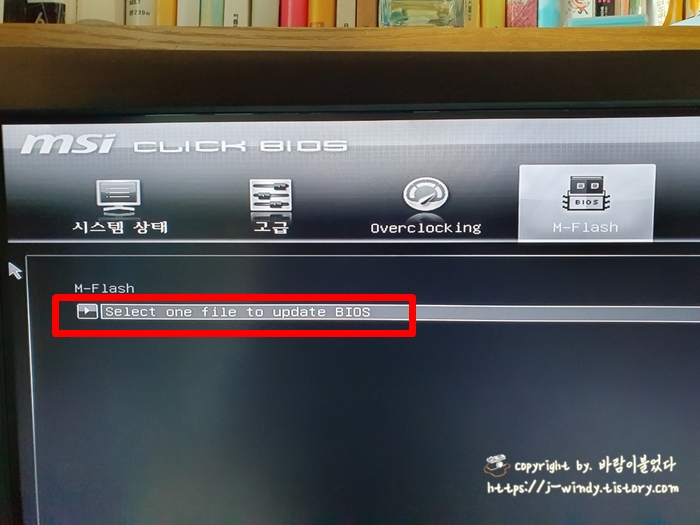
이제 M-Flash 메뉴로 진입했다. 위에 빨간색 박스에 보이는 Select one file to update BIOS 를 선택한다. 물론 키보드 혹은 마우스 어떤 것을 이용해도 문제될 것은 없다.
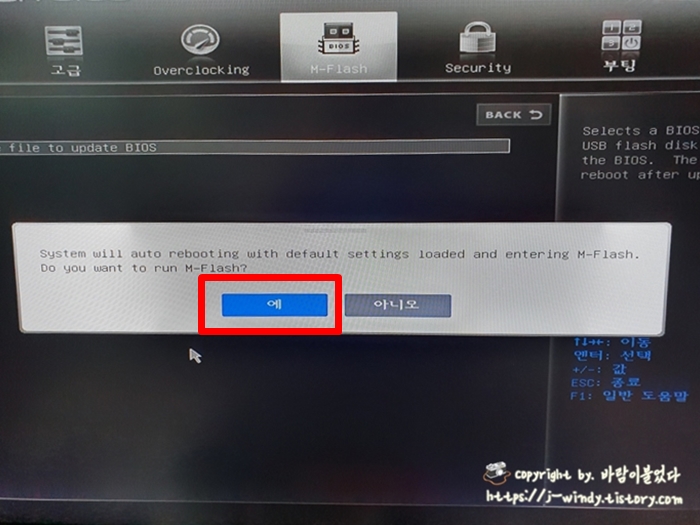
System will auto reboot with default settings loaded and entering M-Flash
시스템이 자동으로 재부팅되고 기본 설정이 로드되어 M-Flash가 시작됩니다.
라고 뜨는데 Yes '예'를 눌러준다.
이때 컴퓨터가 퍽 소리를 내면서 자동으로 꺼지게 되는데 걱정하지말자 재부팅하는 중이다.
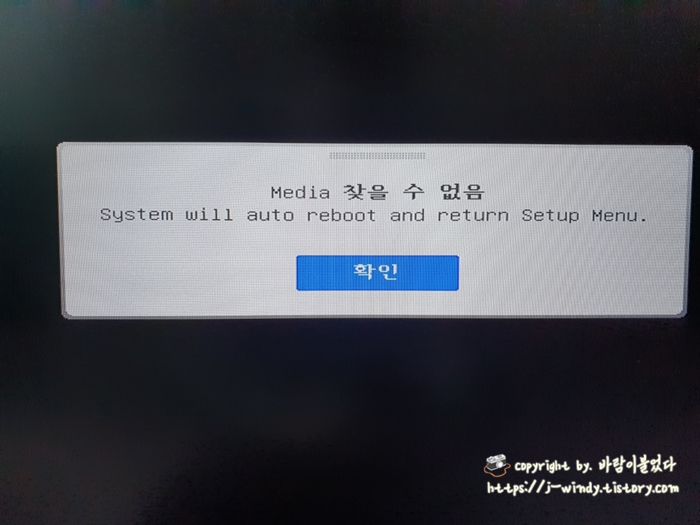
....원래는 이런 화면이 뜨는 것이 정상은 아니다. 뭔가 문제가 생겨 내가 bios를 복사한 usb를 인식하지 못한 것. 놀라지말고 USB를 다시 뺐다가 꽂아준다. 그리고 앞에 했던 것처럼 CMOS 화면으로 들어가 동일한 방법으로 처음부터 시작하자.
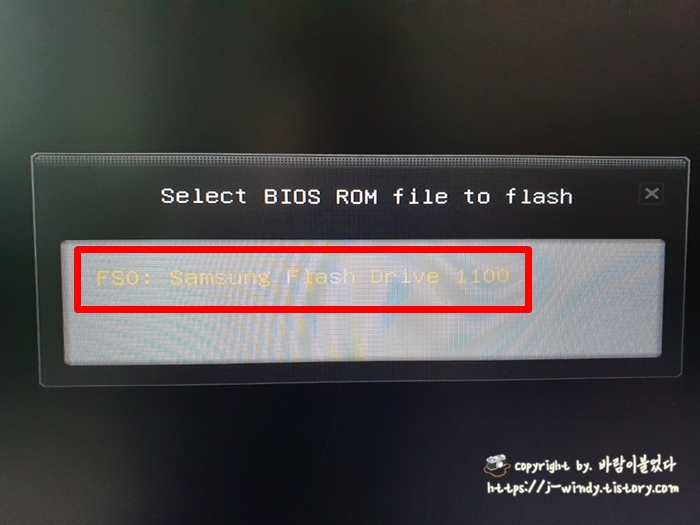
자 이화면이 뜨면 정상인 것이다. 내가 사용하는 삼성 USB 메모리가 인식 되었다. 선택한다.
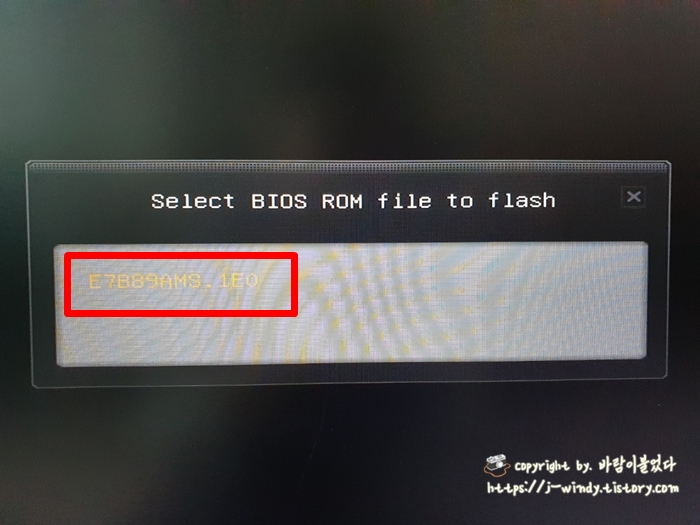
다운로드 받은 파일명과 같은 롬파일이 인식 되었다. 다시한번 엔터를 눌러 선택한다.
이제 앞에 그랬던 것 처럼 다시 컴퓨터가 재부팅 될 수 있다.
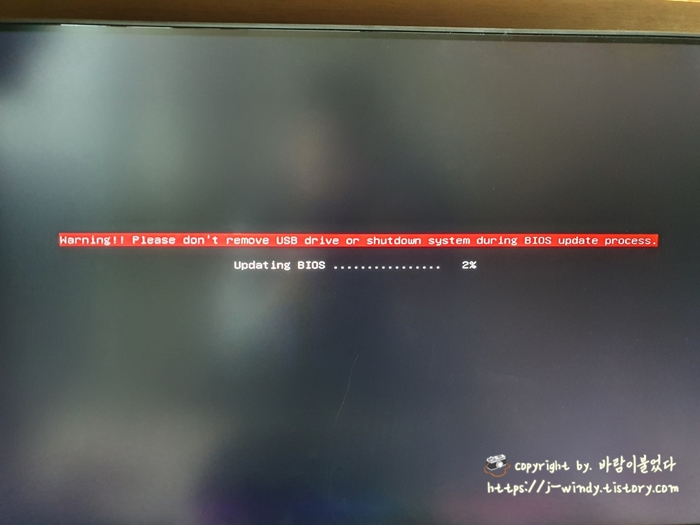
Warning!! Please don't remove USB drive or shutdown system during BIOS update precess.
경고!! 바이오스 업데이트 진행 중에는 usb 드라이브를 제거하거나 시스템을 종료하지 마십시오.
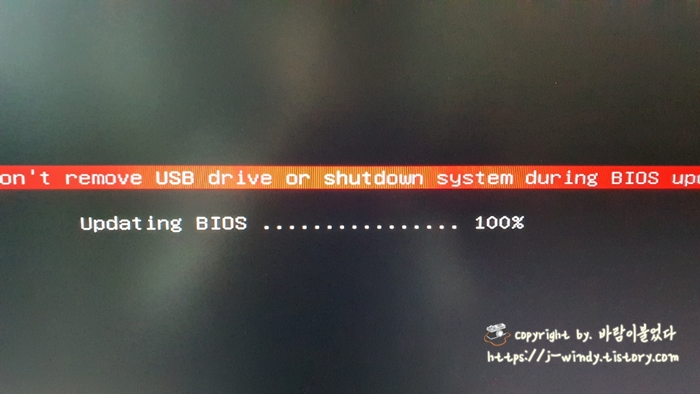
설명 그대로다 이 과정에서 절대로 USB메모리를 제거한다던가 전원이 차단되는일이 발생해서는 안된다. 메인보드 고장의 원인이 될 수 있고 앞으로 메인보드를 사용하지 못하게 될 수 있기 때문이다. 가만히 지켜보고 있으면 100%에 도달하고 시스템은 재부팅된다. 각자 사용자의 시스템과 업데이트 크기에 따라 시간은 달라질 수 있지만 보통 5분 내외로 작업이 마무리된다. 100%가 되면 시스템이 재부팅되면서 평소와 다르게 부팅될때 조금 더 딜레이가 생기는데 시스템을 적용하는 과정이라 생각하자. 얼마있지 않아서 평소대로 윈도우로고가 보이고 PC를 정상적으로 사용할 수 있게 된다.
자 그럼 MSI B450의 BIOS 업데이트가 제대로 되었는지 확인하는 방법은?
간단하다. 방금 했던 것처럼 컴퓨터가 부팅될때 DEL 키를 계속 연타해서 만나는 CMOS 메인화면에서 버전 숫자가 달라진 것을 확인할 수 있다. 하지만 이렇게 확인하기 위해서는 다시 컴퓨터를 꺼야하는 귀차니즘이 존재한다. 그럼 어떻게??
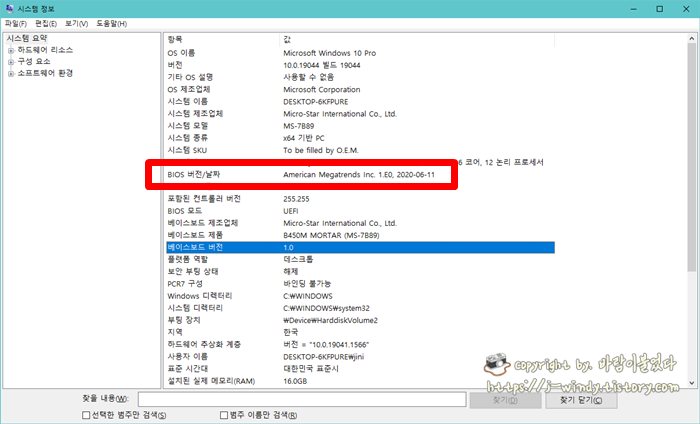
가장 먼저 메인보드 모델명을 알기위해 사용했던 msinfo를 다시 활용하면 된다. :)
이전과 버전이 달라진 것을 확인할 수 있다.
이렇게 msi 메인보드 바이오스 업데이트하는 방법에 대해 알아보았다. 필요했던 분들에게 도움이 되었길 바란다.
