집에서 일반 캐논프린터로 사진인화하는 방법 G3900
- IT 유용한 정보/윈도우10 관련
- 2020. 6. 13.
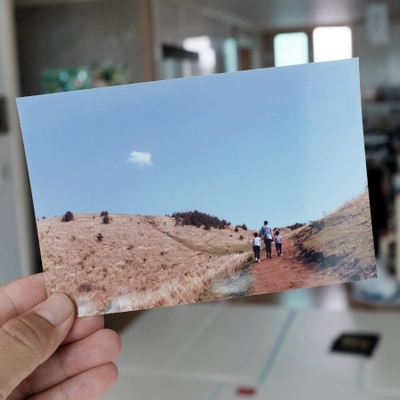
집에서 일반 캐논프린터로 사진인화하는 방법 G3900
핸드폰이나 카메라 속에 들어있는 사진들 어떻게 관리하고 계시나요?
저는 상반기와 하반기로 나누어 한번에 많은양의 사진을 인터넷인화업체를 통해 사진을 현상하고 있답니다. 아무래도 사진을 몰아서 주문을하다보니 비용이 많이 발생하는 문제점이있지만 가족들의 추억을 디지털데이터로만 안주하지않고 꾸준히 아날로그화 시키고 있답니다.
하지만 가끔 몇장씩의 사진을 현장하고 싶어질때가 있습니다.
새로운 액자가 생겼다던가 아이의 유치원이나 학교에서 다양한 곳에 제출용으로 필요한순간이 그럴때이죠.
몇장의 사진만 인화하고 싶을때에는 집에있는 일반프린터를 통해 현상을 하기도한답니다. 당연히 일반 A4용지가 아닌 사진전용 인화지를 사용해서말이죠.
별거 아닌 방법이지만 저와 같은 분들을 위해 집에서 사진인화하는 방법을 알려드리고자합니다.
인화지선택
사진을 인쇄하기위해서는 사진인화지가 필요합니다. 저의 경우는 프린터를 구입할때 증정품으로 받고 보관만해오던 인화지를 사용해봅니다.

캐논프린터를 구입한 터라 캐논인화지를 받았답니다. 모델명은 GP-508입니다.
사진인화지 박스에는 인화지의 규격과 내용들이 명시되어 있습니다. 이 인화지는 가장 기본적은 4x6(10x15cm) 사이즈입니다.
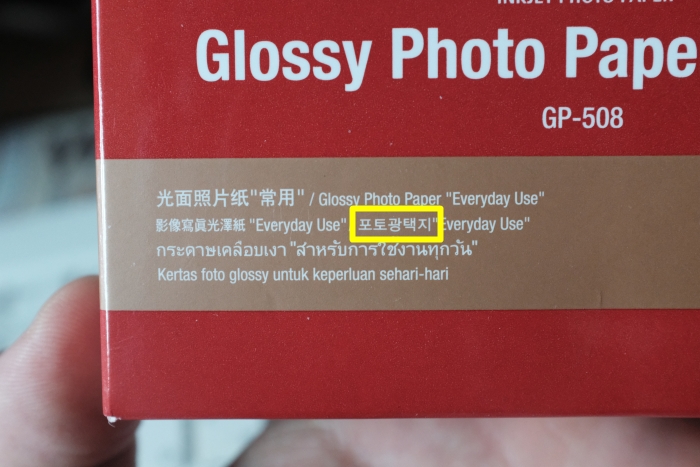
아래에 문구를 자세히 보시면 '포토광택지'라고 적힌 것을 확인할 수 있습니다.
인화할 사진을 선택하기
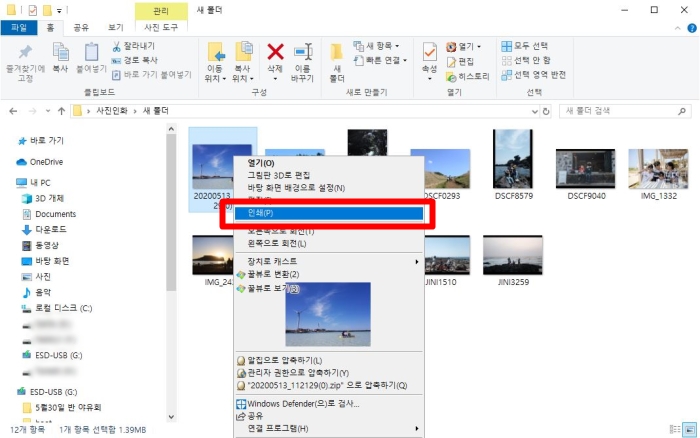
내컴퓨터나 탐색기를 열어 현상하고 싶은 사진을 '마우스 오른쪽버튼'을 눌러준 후 '인쇄'를 선택합니다. 현상하고자 하는 사진이 많이 있다면 여러장의 사진을 선택하셔도 된답니다.
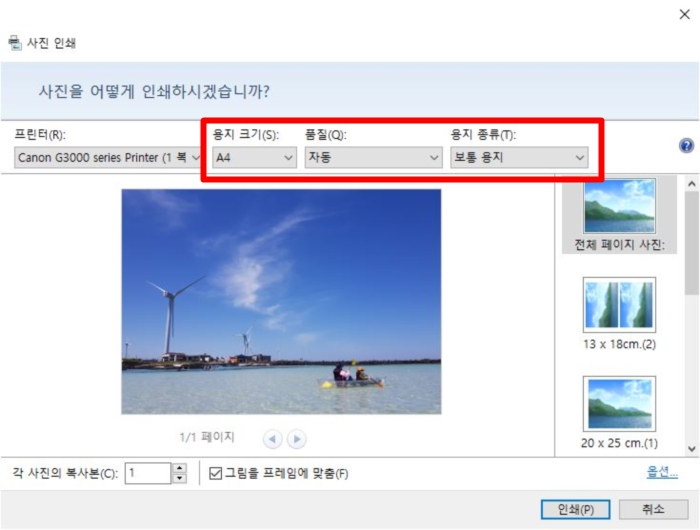
자 그럼 사진인쇄페이지가 활성화 됩니다.
집에서 흔히 인쇄할때와 마찬가지로 용지의 크기는 'A4', 용지종류는 '보통용지'로 설정이 되어있습니다. 이제 빨간박스안의 내용들을 변경해 주어야 합니다.
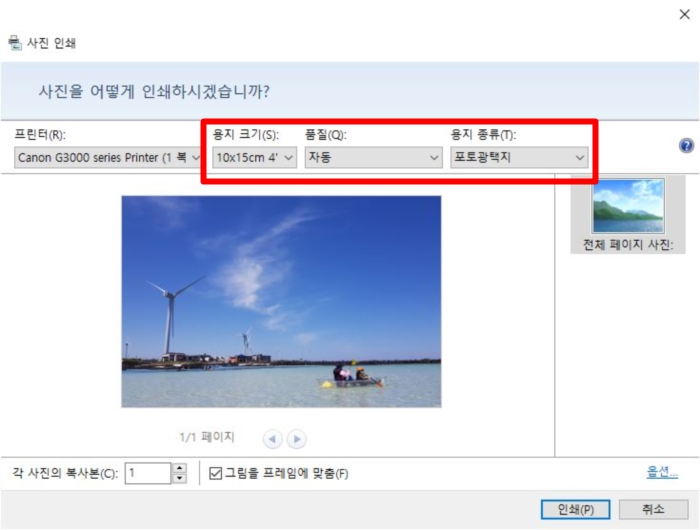
- 용지크기 : 10X15 cm 4"x6" 선택
- 품질 : 자동
- 용지종류 : 포토광택지
이렇게 선택해 주도록 합니다.
본인이 소유하고 있는 사진인화지에 맞추어 설정값을 변경해주면 됩니다.
인쇄를 누르기전에 프린터의 상태를 확인하도록 합니다.
프린터사용
제가 사용하고 있는 CANON G3900 캐논 프린터입니다. 보급형으로 출시된 무한잉크 모델입니다.

일단 프린터의 전원을 연결해줍니다.
대부분의 가정들이 프린터에 A4 용지가 장착되어 있을텐데 A4 용지는 잠시 빼두도록합니다.

A4용지가 있던 자리에 사진인화지를 넣고 양쪽에 보이는 플라스틱 거치대를 안쪽으로 모아 주도록 합니다.

이렇게 사진인화지 사이즈에 맞추어 조절해주면 된답니다. 프린터가 사진인화지 사이즈를 인식하기 위함입니다.
그리고나서 다시 컴퓨터 화면에서 '인쇄'를 눌러줍니다.

그럼 프린터게 작동하면서 사진이 인쇄될 것입니다.
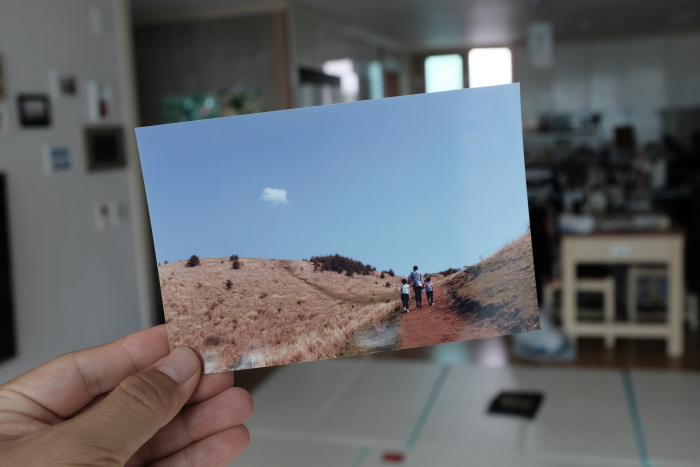
전문 인화업체를 이용하거나 사진전용 프린터를 사용하는것보다는 사진의 품질이 당연히 떨어지지만 아주자세하게 들여보지 않는이상 큰 차이를 느끼기 힘듭니다. 물론 A4용지에 사진을 그냥 인쇄하는 것보다는 훨씬 퀄리티높은 결과물을 확인하실 수 있습니다.
추억 소장용으로 당장 사진을인쇄해서 액자에 걸어두기 유용합니다.

우리집 거실벽에는 이렇게 현상한 사진들이 액자속에 전시되어 있답니다.
저처럼 증정품으로 받은 사진인화지가 있으신분들께서는 간단한 방법으로 사진을 인쇄해서 장식용으로 사용해보시길 추천드립니다.
벽에 걸 수 있는 1천원 이케아액자 설치방법은 아래로 확인할 수 있습니다.
가성비 이케아 사진액자 1천원의 행복
가성비 이케아 사진액자 1천원의 행복 가족들을 위한 사진촬영에 취미가 있다보니 다른 분들에 비해서는 사진을 현상하는 빈도나 횟수가 큰 편이다. 현상한 사진은 전용앨범에 보관하기도하고
j-windy.tistory.com
파트너스 활동을 통해 일액의 수수료를 제공받을 수 있음