갤럭시탭 공장초기화 방법
- IT 유용한 정보/갤럭시 안드로이드
- 2022. 5. 13.
갤럭시탭 공장초기화 방법 SM-T536
아이들의 동영상 시청과 게임용으로 오래전부터 사용해오던 갤럭시탭. 오랫동안 사용하다 보니 디바이스 전반적인 느려짐이 느껴지고 아이들이 마음대로 깔아 놓은 앱들이 신경 쓰여 공장초기화를 진행해본다. 안드로이드를 사용하는 휴대폰이나 태블릿의 경우 본인이 계속 사용하려 할 경우 단순 초기화를 통해 사용할 수 있지만 중고 판매나 지인 선물로 공장초기화를 생각하는 분들이라면 무조건 구글락 OEM을 해제한 상태에서 공장초기화를 실행해야 한다.
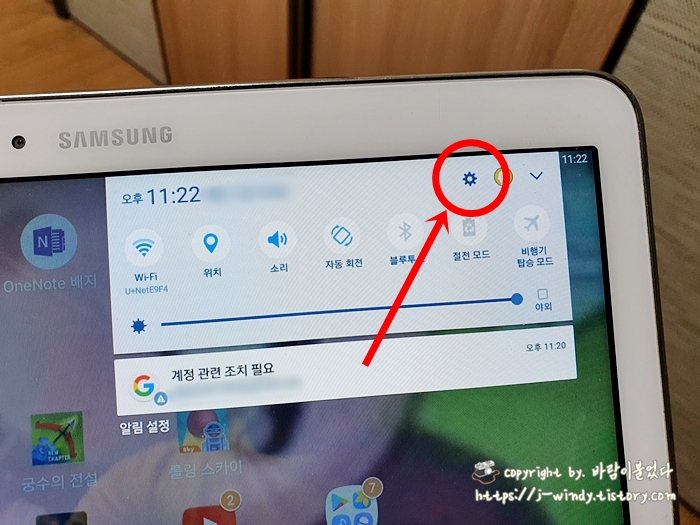
메뉴 슬라이드 바를 내려 톱니바퀴 설정 아이콘을 선택한다. 앱 화면에 있는 설정을 선택해도 상관없다.
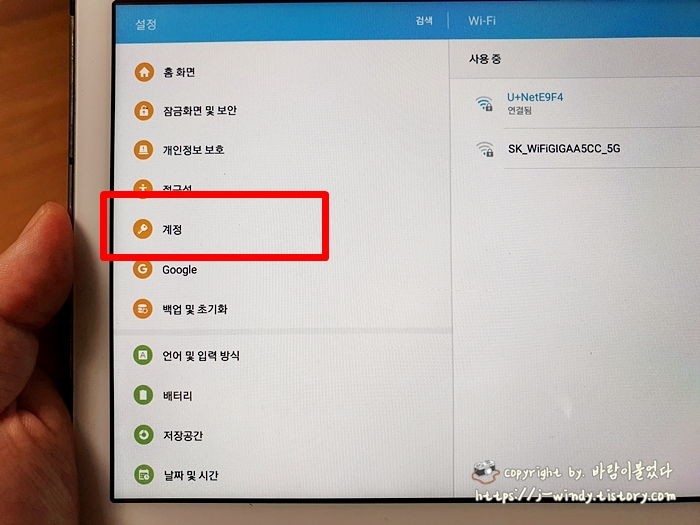
오른쪽 메뉴에서 '계정'을 선택한다.
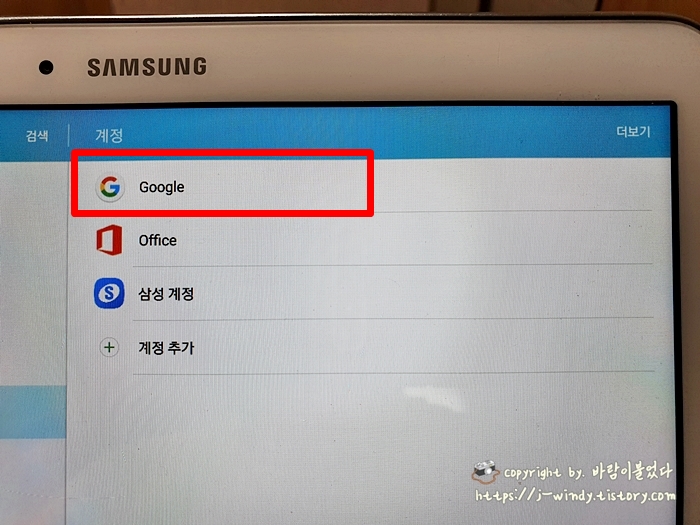
위 메뉴에서 구글 계정만 삭제해주면 된다. 다른 계정은 초기화를 통해 자동적으로 없어지게 되므로 신경 쓸 것 없다.
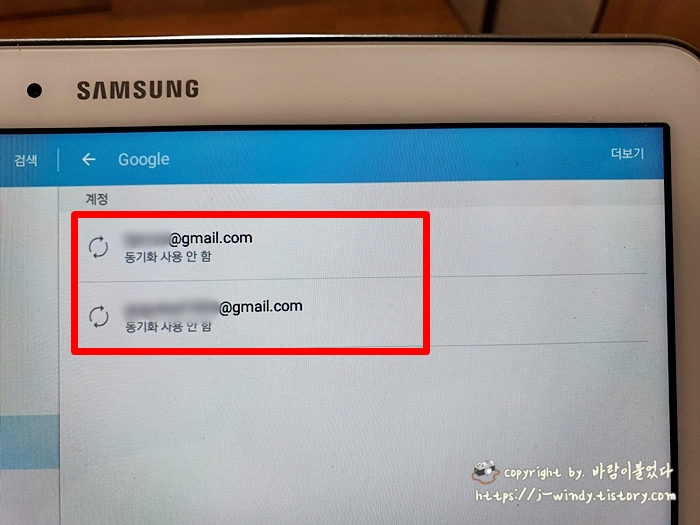
본인이 이 기기로 로그인한 구글 계정의 리스트가 보인다. 이곳에 보이는 모든 계정을 삭제해주어야 한다.
삭제를 원하는 계정을 선택한다.
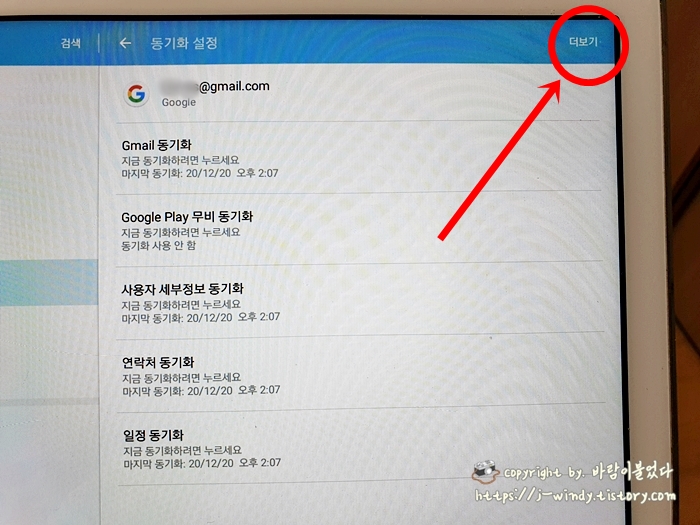
계정에 들어오면 오른쪽 상단에 '더보기'메뉴가 보인다. 선택하자.
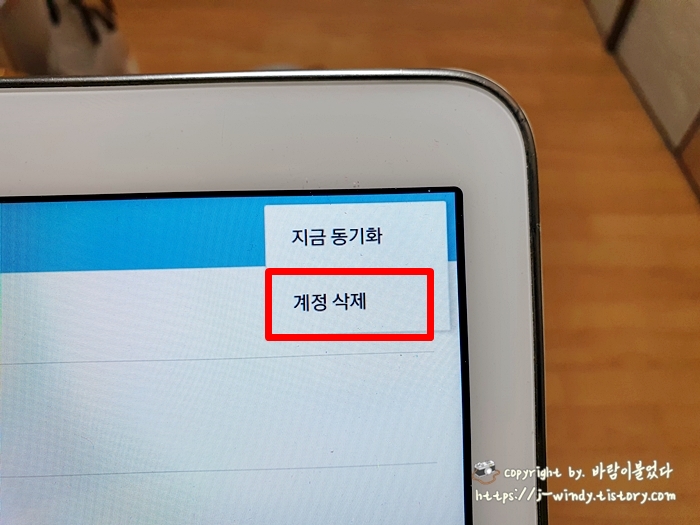
지금 동기화와 계정 삭제가 보이는데 여기서 계정 삭제를 선택한다.

계정을 삭제하면 메시지, 연락처, 기타 다른 데이터를 디바이스에서 모두 삭제합니다. 계속할까요?
공장초기화를 실시하기 전에 태블릿 안에 들어있는 사진, 음악, 동영상, 메시지 등 필요한 부분들은 클라우드나 외장 메모리카드 등을 이용해 백업해 놓는다.
계정 삭제를 눌러 구글 계정을 삭제한다.
구글 계정이 삭제되었다면 OEM 일명 구글 락을 해제할 차례다.
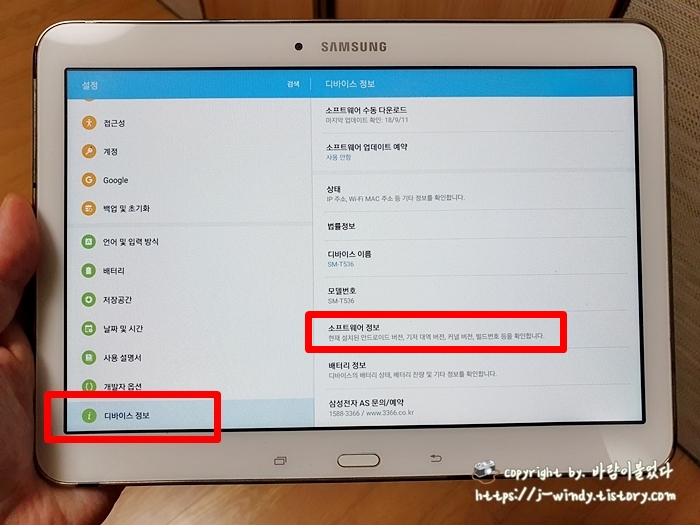
이제 설정 왼쪽 메뉴에서 스크롤을 가장 아래로 내려 '디바이스 정보'에 접근한다.
오른쪽 메뉴에 '소프트웨어 정보'를 선택한다.
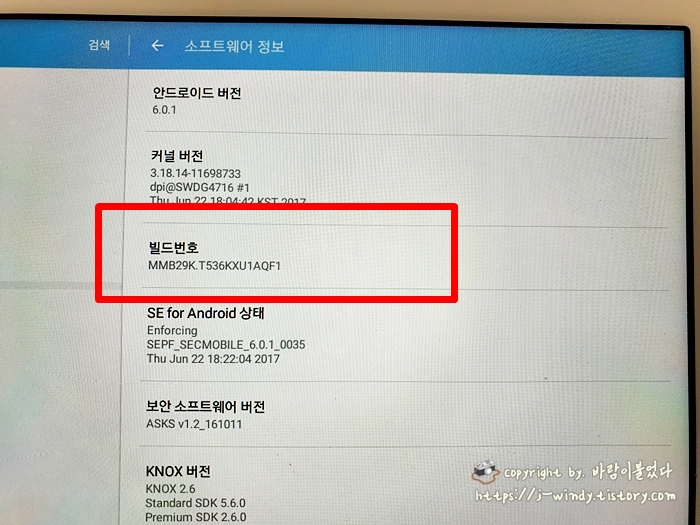
오른쪽 메뉴에 '빌드 번호'라는 것이 보인다. 이 부분을 손가락으로 계속 터치해주면 안내 메시지가 뜨는데 그래도 계속 선택해주자. 이렇게 하면 개발자옵션 모드가 활성화된다.
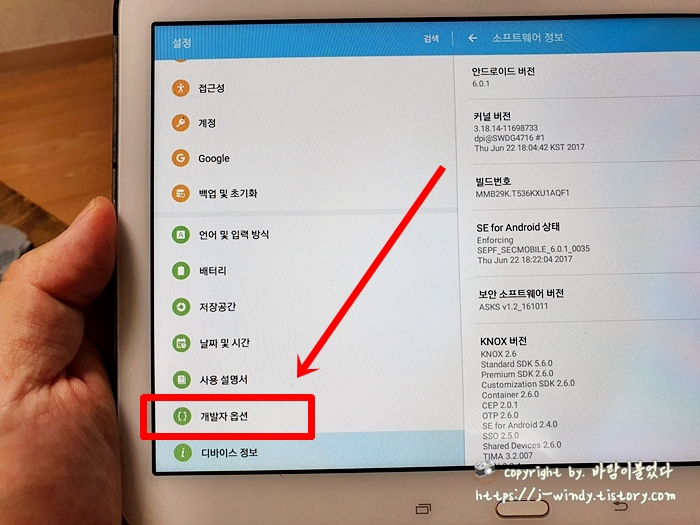
이제 왼쪽 메뉴에 보이지 않던 개발자 옵션이 추가되었다. 선택해 준다.
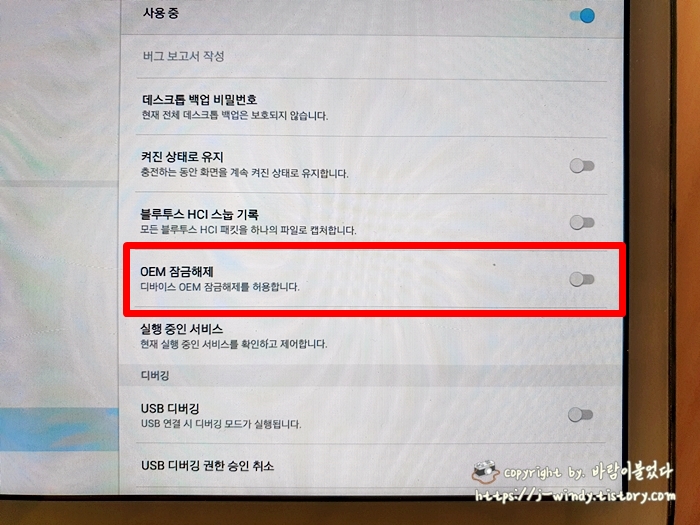
OEM 잠금해제를 선택해 초록색으로 만들어 준다.
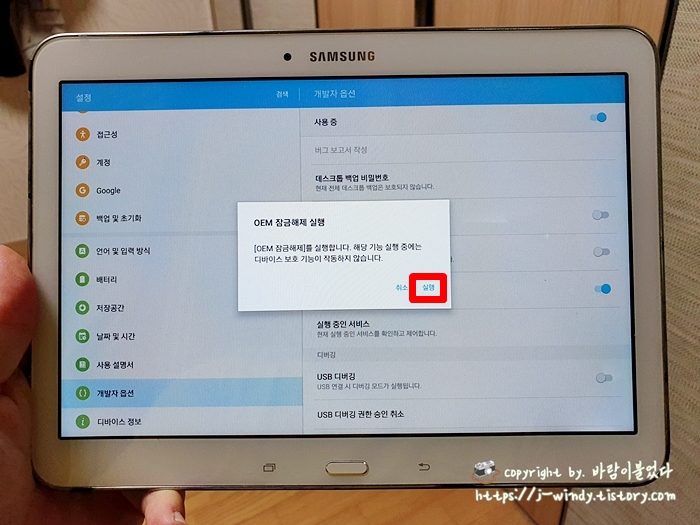
OEM잠금해제를 실행합니다. 해당 기능 실행 중에는 디바이스 보호 기능이 작동하지 않습니다.
실행을 선택.
이제 기본적인 공장초기화 사전 작업이 마무리되었다. 본격적으로 공장초기화를 진행해본다.
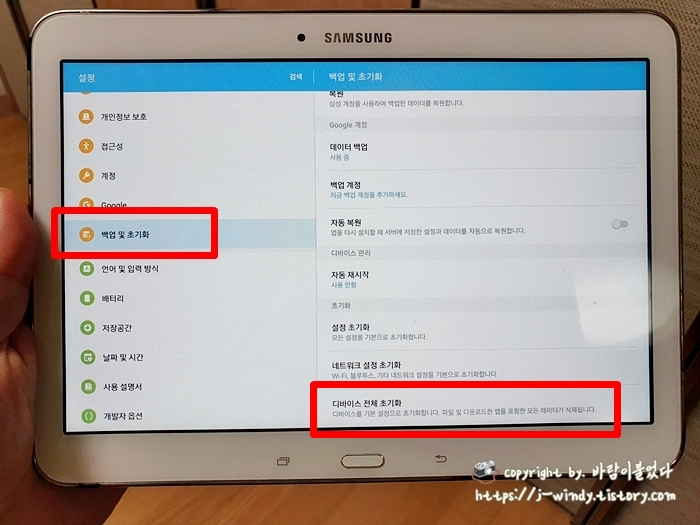
설정 메뉴에 들어가 '백업 및 초기화'를 선택하면 오른쪽에 '디바이스 전체 초기화'가 보인다.
태블릿에 들어있는 기본적인 파일들을 그대로 유지하면서 설정만 초기화할 수 있는 '설정 초기화'와 네트워크 설정 초기화 메뉴도 있지만 가능하면 '디바이스 전체 초기화'를 선택하는 것이 좋다.
다시 한번 반복하지만 초기화 전에 날아가면 안 되는 자료들은 필히 백업을 해 놓을 것.

디바이스 전체 초기화를 선택한 화면. 위 메뉴에서 '디바이스 초기화'를 선택.

모두 삭제를 누른다.
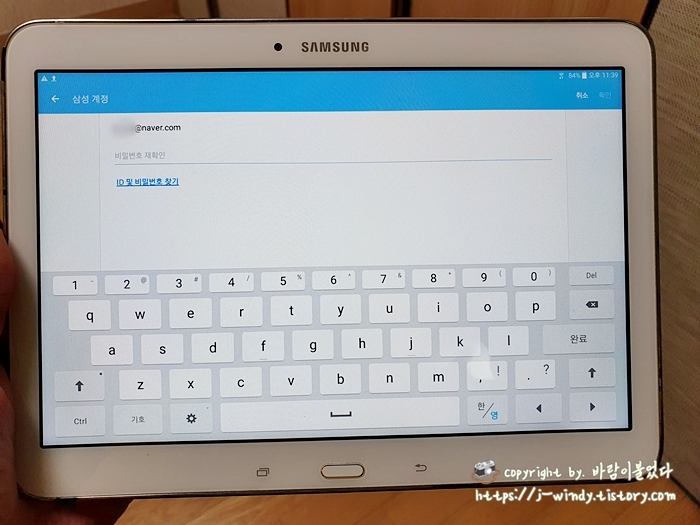
삼성 계정 비번을 입력한다.
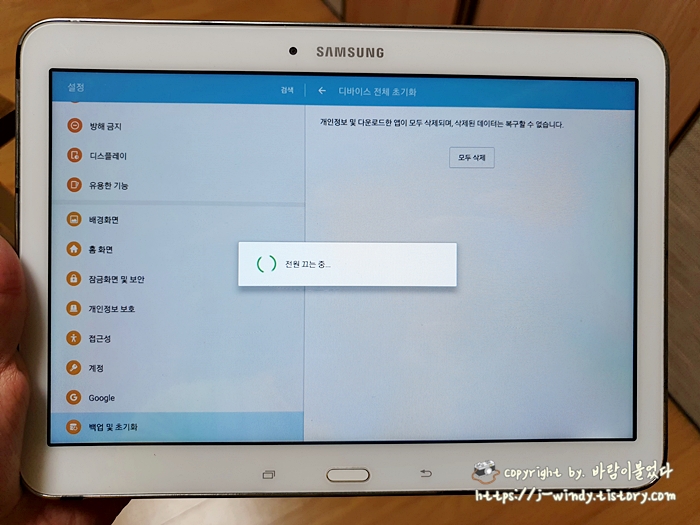

잠시 후 태블릿이 자동으로 꺼지면서 재시작된다. 안드로이드 캐릭터가 나오면서 시스템 업데이트를 진행한다. 본인의 태블릿 모델과 안드로이드 버전에 따라 이 화면은 다를 수 있다.
내가 사용하는 SM-T536은 재부팅되고 메인 화면이 뜨기까지 약 5~7분 정도 소요되었다.

제품의 전원을 처음 연결했을 때와 동일한 화면. 이제 본인이 원하는 데로 태블릿을 설정해 사용하면 된다.

만약 홈버튼이 없는 최신 기종의 갤럭시탭을 사용하고 있다면 태블릿의 전원을 끈 상태에서 볼륨상+전원 버튼을 눌러 공장초기화를 진행할 수 있다.
메뉴 접근 후에는 일반 갤럭시 스마트폰과 초기화 방법이 동일하니 아래 포스팅을 참고하면 된다.
https://j-windy.tistory.com/958
갤럭시S10 공장초기화 방법
갤럭시S10 공장초기화 방법 오래전부터 삼성전자 스마트폰 갤럭시 시리즈만을 사용하고 있기 때문에 스마트폰을 교체할때마다 혹은 중고거래를 할때마다 구글계정삭제와 공장초기화를 직접
j-windy.tistory.com