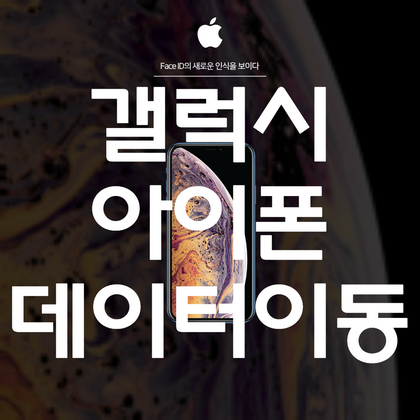갤럭시에서 아이폰으로 데이터 이동 방법
- IT 유용한 정보 / 갤럭시 안드로이드
- 2022. 4. 20.
갤럭시에서 아이폰으로 데이터 이동 방법
삼성 갤럭시 스마트폰 혹은 다른 제조사의 안드로이드 스마트폰을 사용하다가 아이폰으로 넘어가는 유저들이라면 기존에 사용하던 문자 메시지, 연락처, 설정, 계정, 사진 등을 옮기기 위해 고민을 해보았을 것이다. 개인적으로 가장 추천하는 방법은 삼성 스마트 스위치 앱을 이용해 두 휴대폰을 유선 연결하여 다이렉트로 파일을 주고받는 것이지만 본 포스팅은 데이터 케이블이 없어 무선 연결을 통해 데이터를 보내야 하는 유저를 위해 작성되었다.

사용된 기종은 아이폰XS 와 삼성 갤럭시 와이드 4 스마트폰이다.

갤럭시 구글 플레이스토어에 들어가 'IOS'를 입력하면 가장 상단에 iOS로 이동이라는 어플이 보인다. 누적 다운로드가 무려 1억 회 이상이나 되는 국민 앱이라 볼 수 있다. 설치를 눌러 앱을 설치해준다.


iOS로 이동 앱이 실행되면 화면 아래에 '계속'을 눌러 준 후 이용약관에 동의하자.

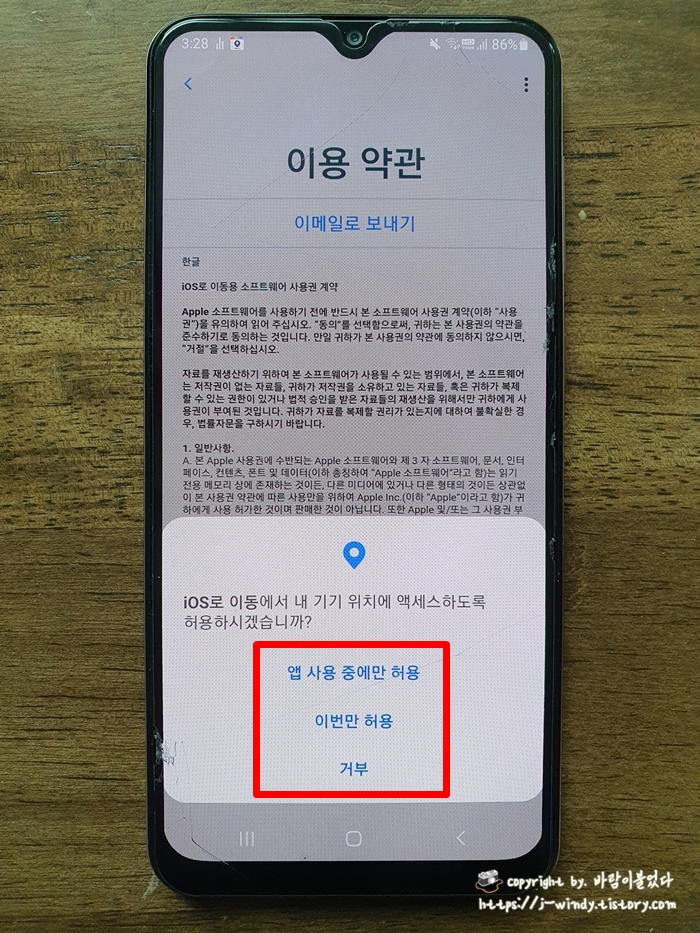
자동으로 보냄을 선택하고 다음 화면에서 '앱 사용 중에만 허용'을 선택하자. 어차피 이번 한번만 사용하고 삭제할 앱이기 때문에 어떤 것을 선택해도 상관은 없겠다.
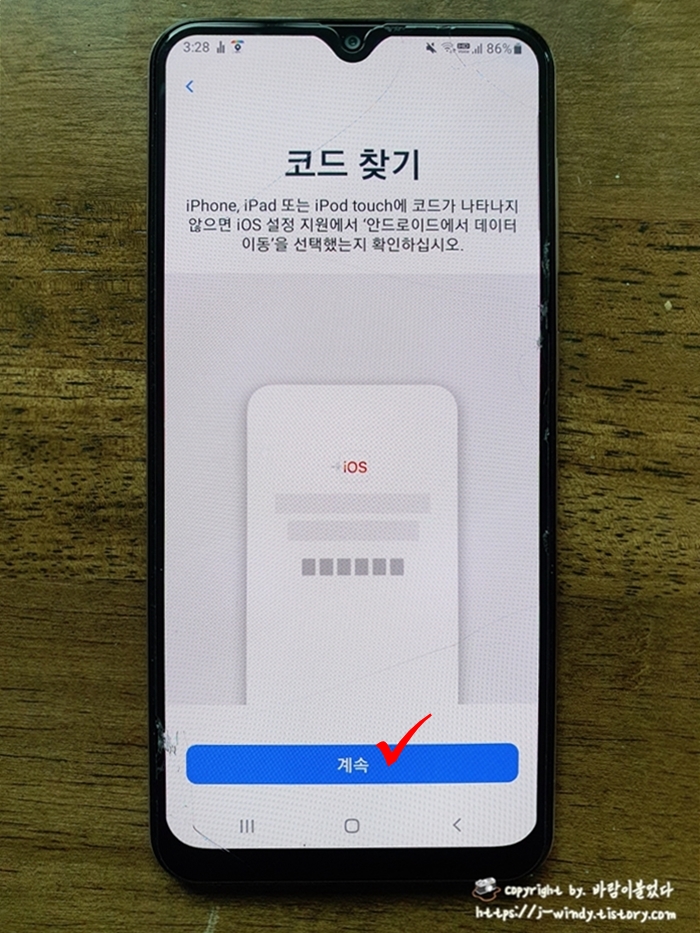
갤럭시에 코드찾기 화면이 보이면 '계속'을 누른다.
자 이제 아이폰으로 넘어갈 차례다.
아이폰에서 '설정 ▶ 일반 ▶ 전송 또는 iPhone 재설정'을 눌러준다.
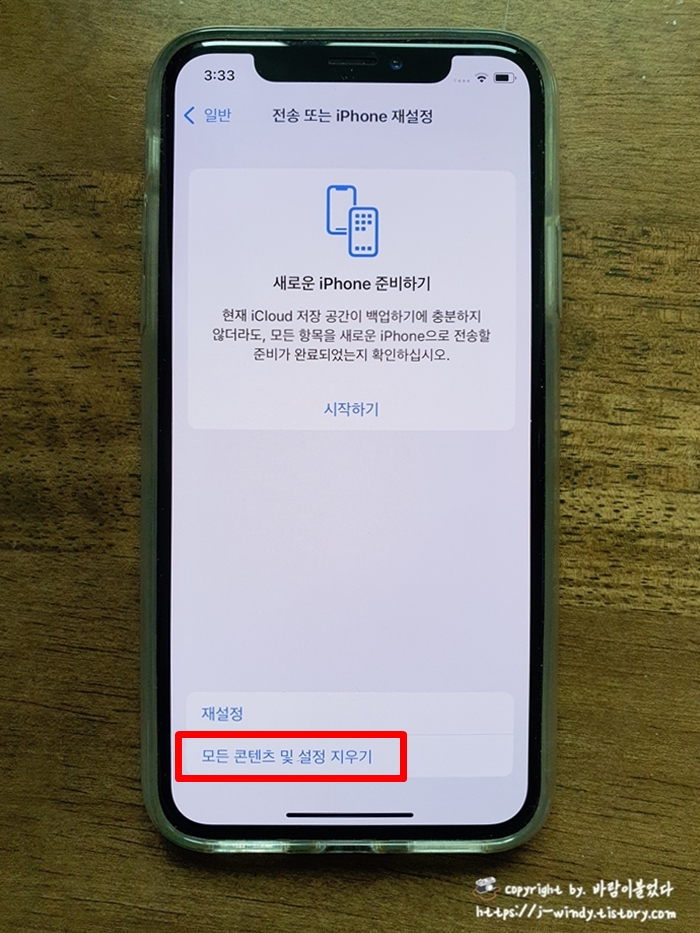
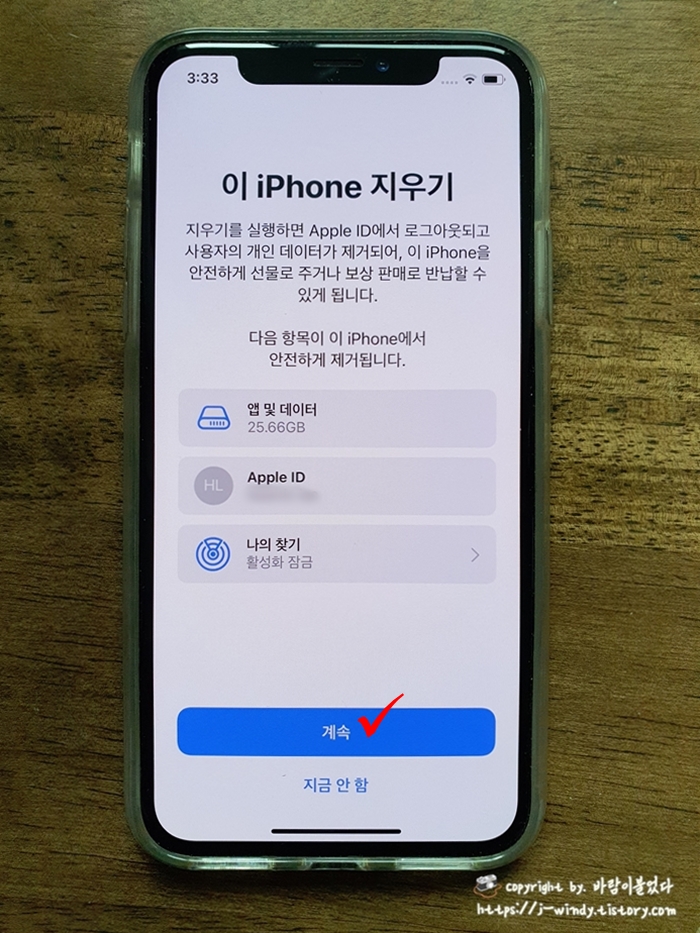
모든 콘텐츠 및 설정 지우기를 선택한 다음 '이 iPhone 지우기'화면이 나오는데 '계속'을 선택한다.
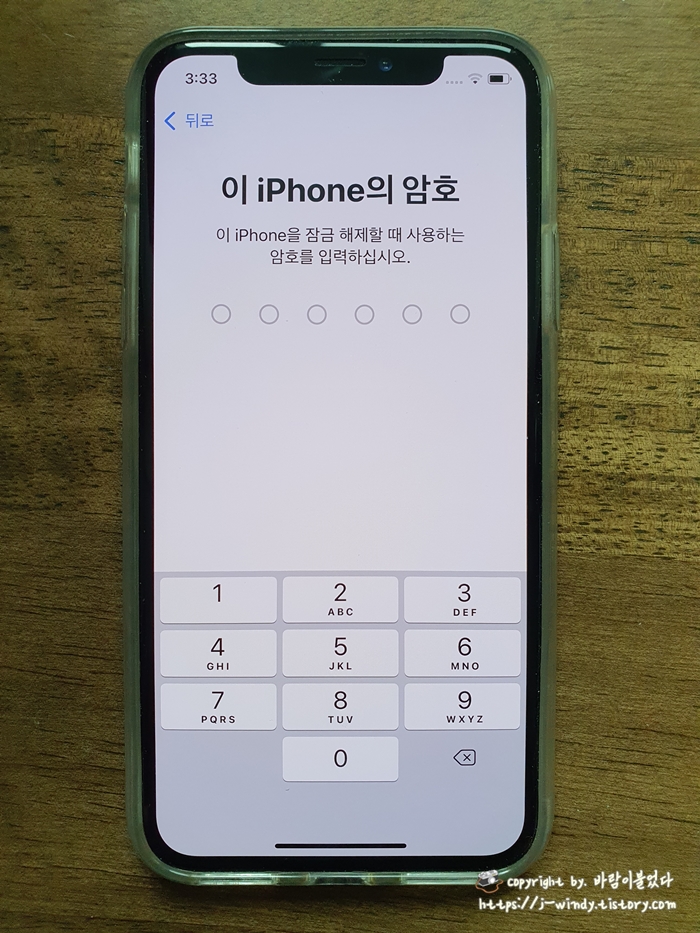
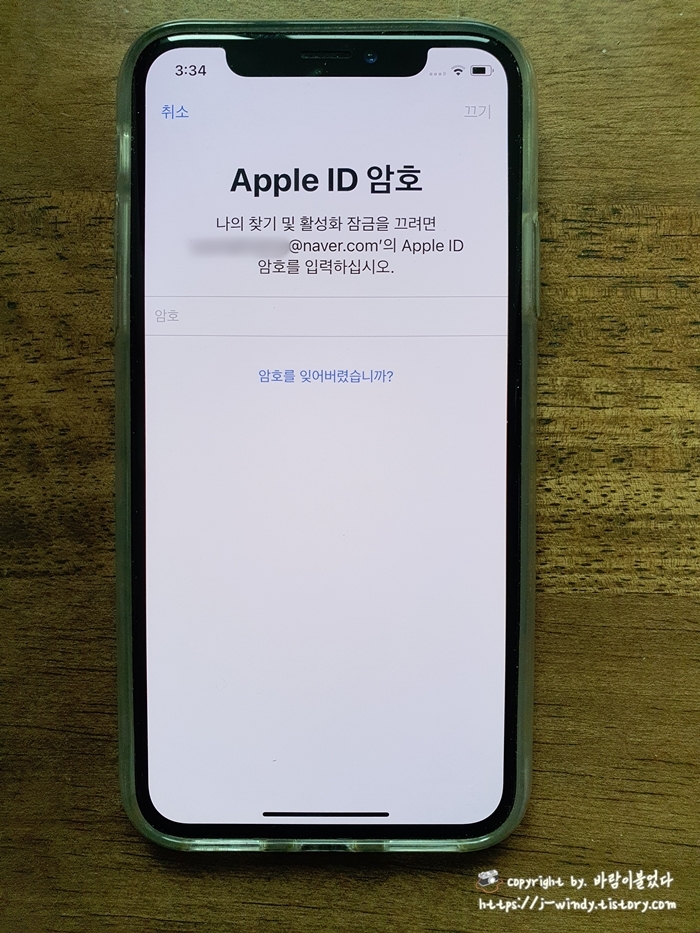
해당 기기의 아이폰 암호와 애플 ID암호를 차례대로 입력해준다.
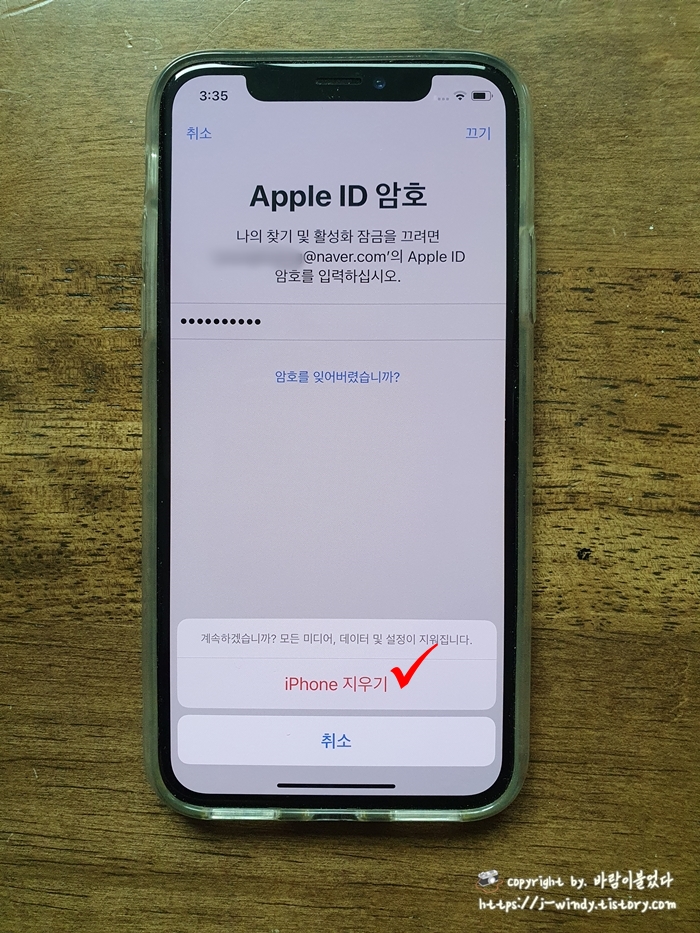

애플 Apple ID 암호를 입력하고 'iPhone 지우기' 를 선택하면 아이폰이 재부팅된다.
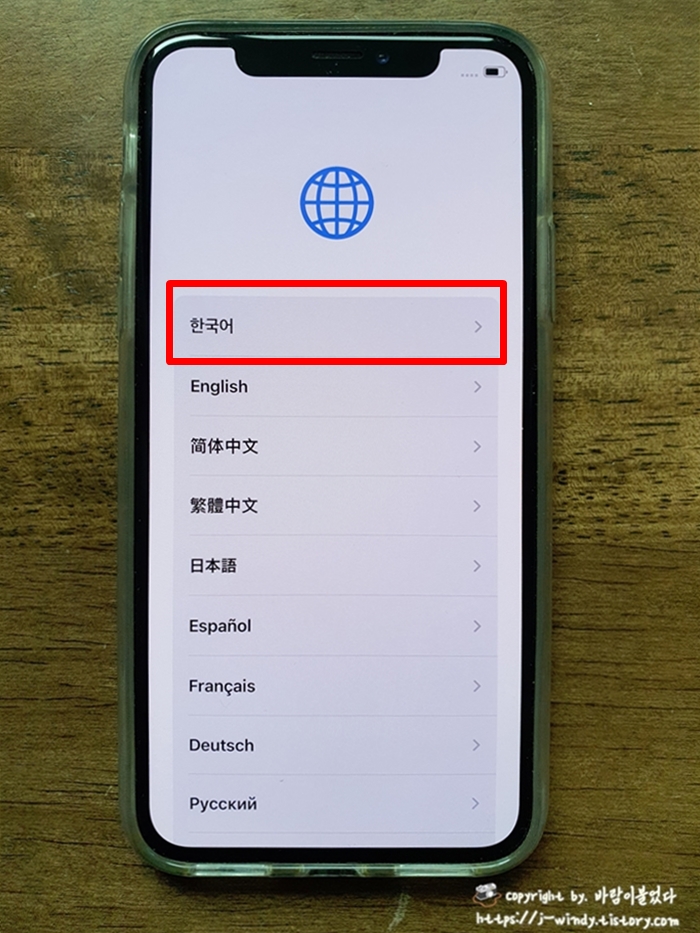
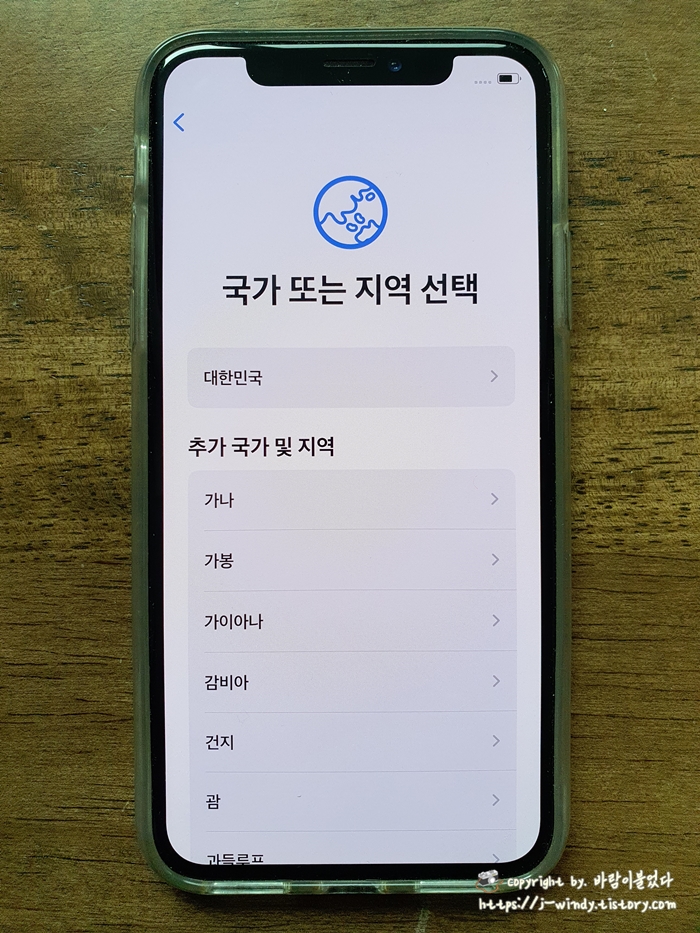
한국어를 선택한 다음 국가를 대한민국으로 선택해준다.
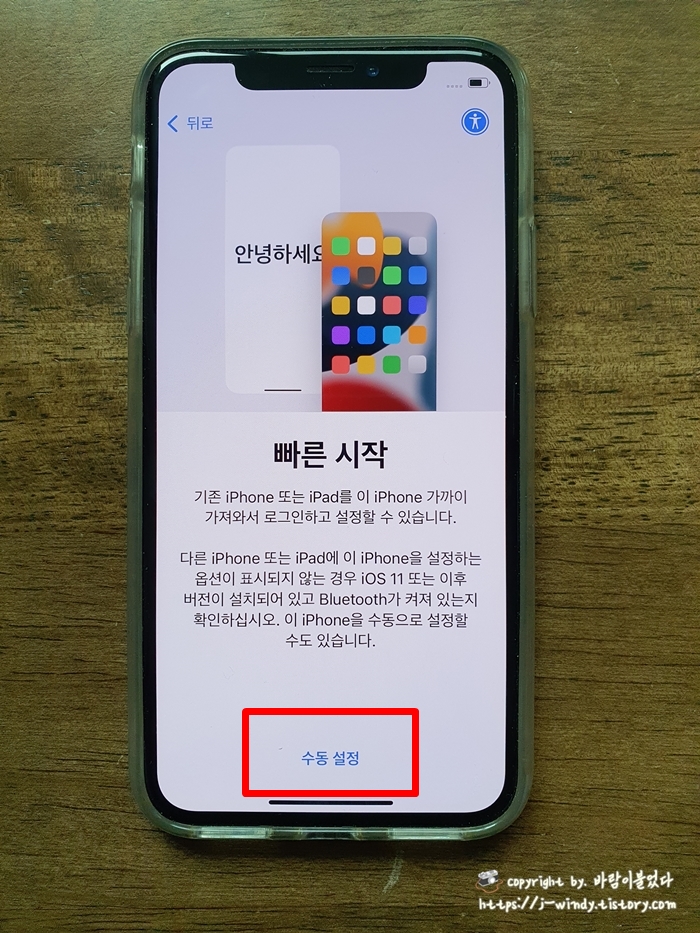
빠른 시작 화면이 보이면 '수동 설정'을 누른다.
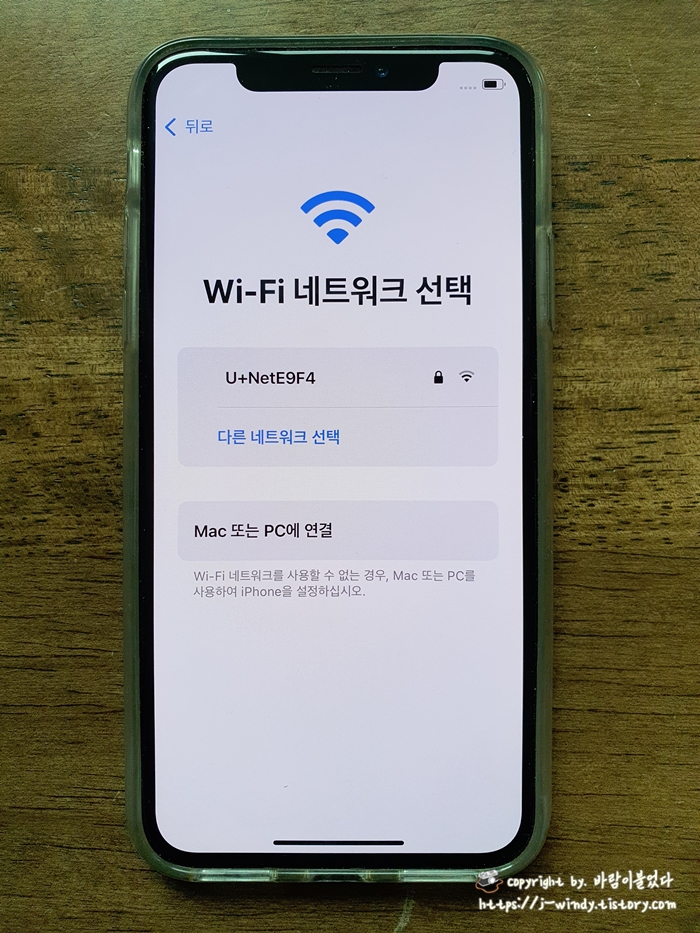
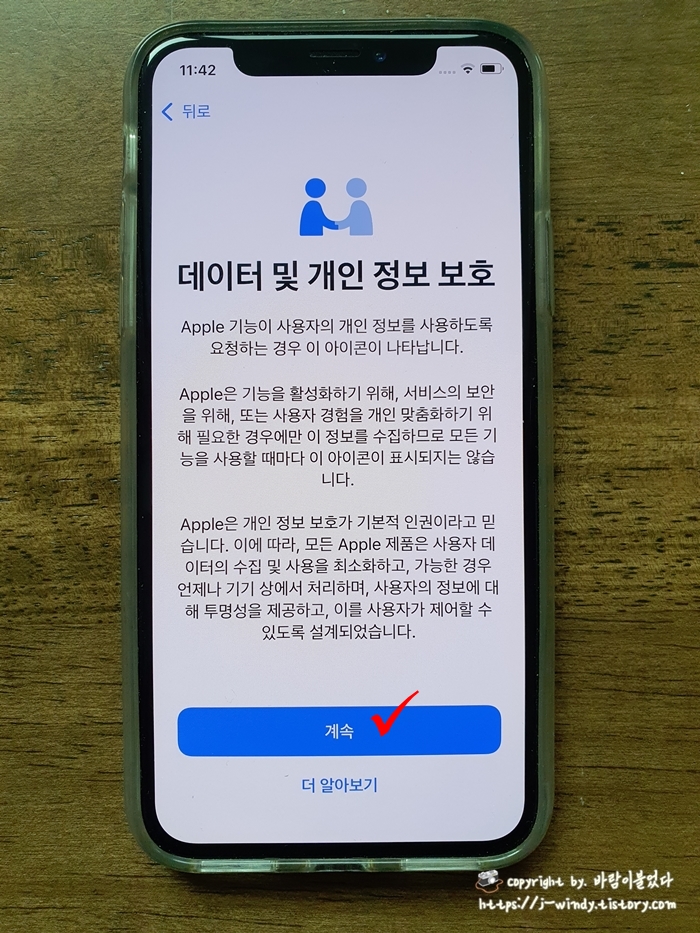
와이파이를 연결해주고 데이터 및 개인 정보 보호 화면에서 계속을 선택한다.
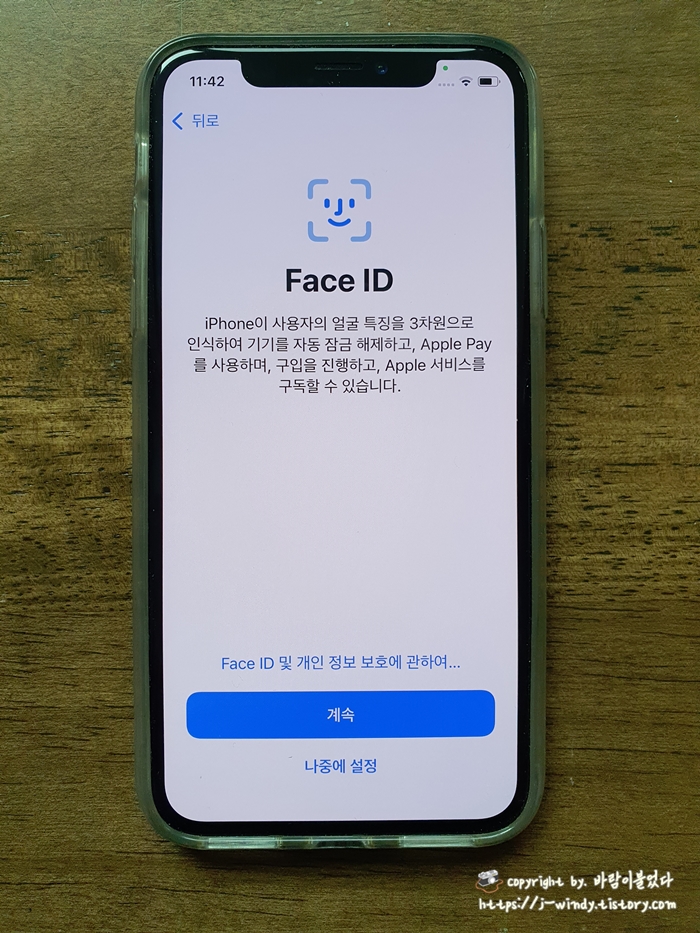
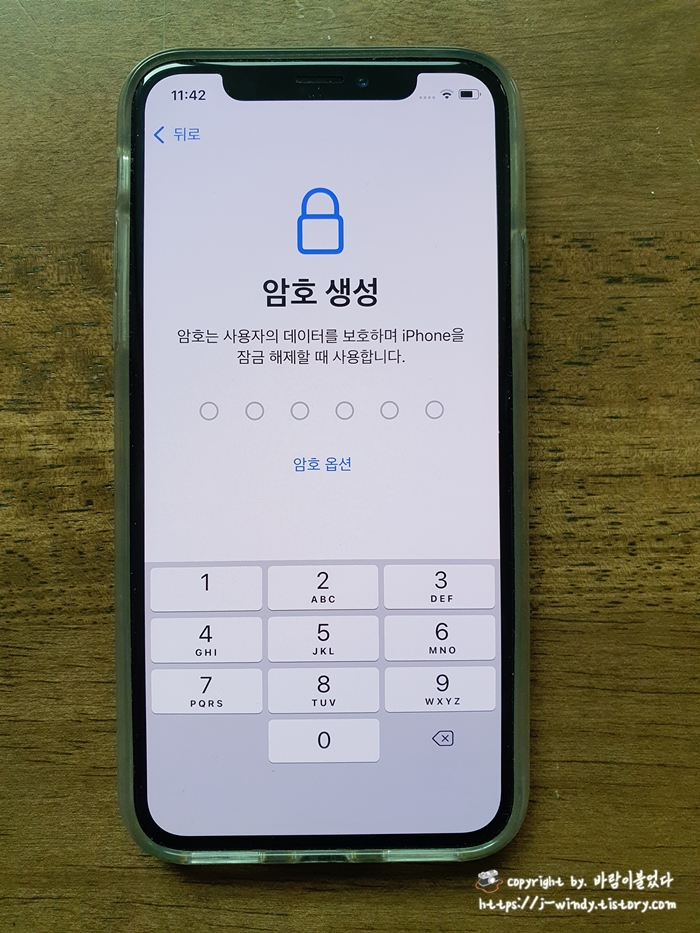
페이스 ID 설정 화면은 지금 해도 되고 설정을 마무리한 다음에 별도로 설정할 수 있다. 빠른 데이터 이동 접근을 위해 여기서는 '나중에 설정'을 선택했다. 그러고 나서 숫자 6자리 아이폰 암호를 생성한다.
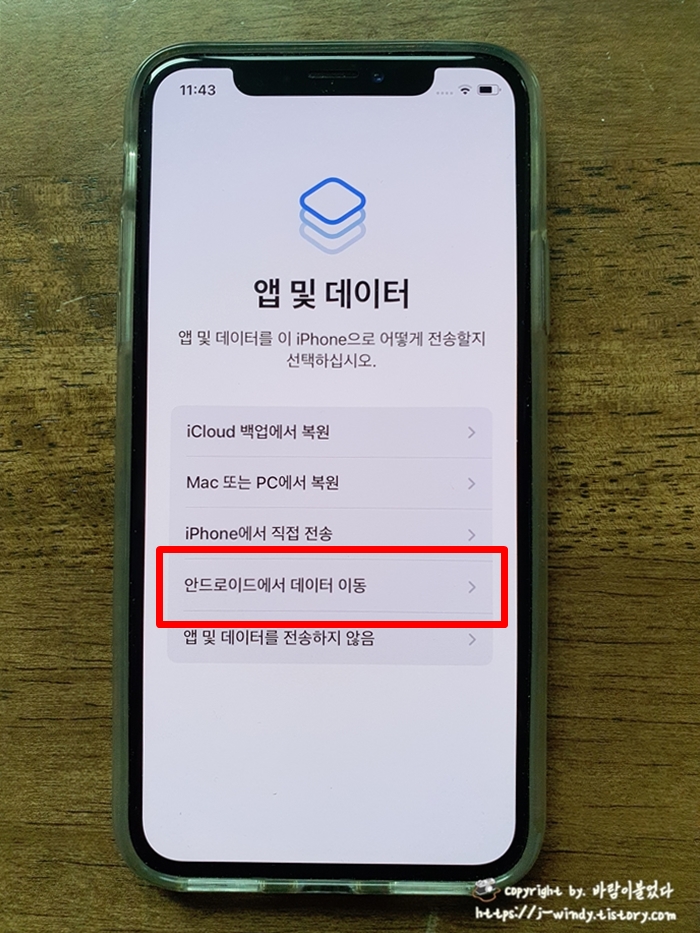
앱 및 데이터 화면 여기가 중요하다.
4번째에 '안드로이드에서 데이터 이동'을 선택한다.
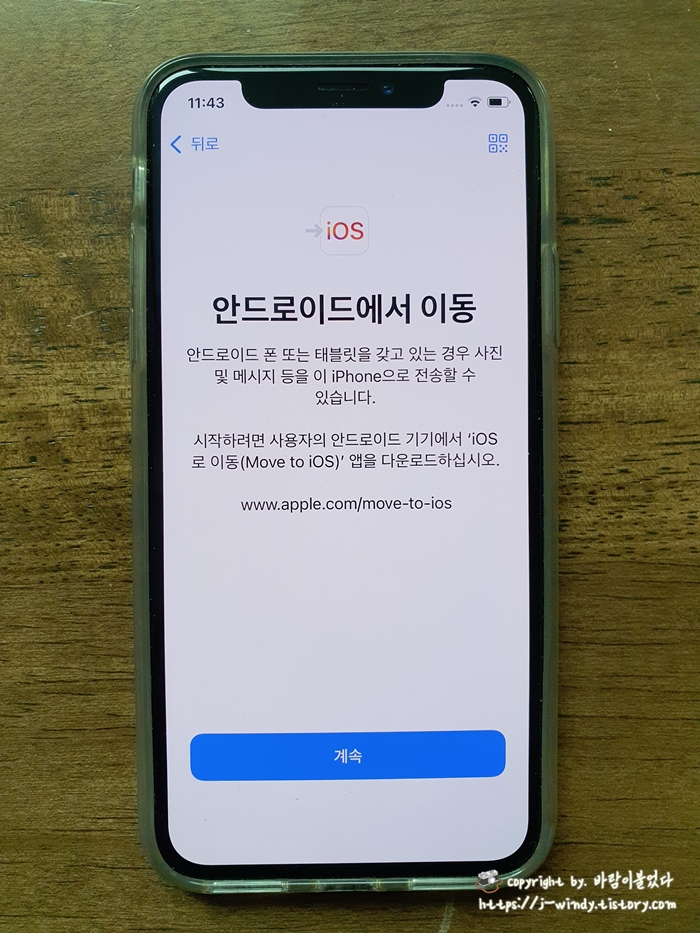
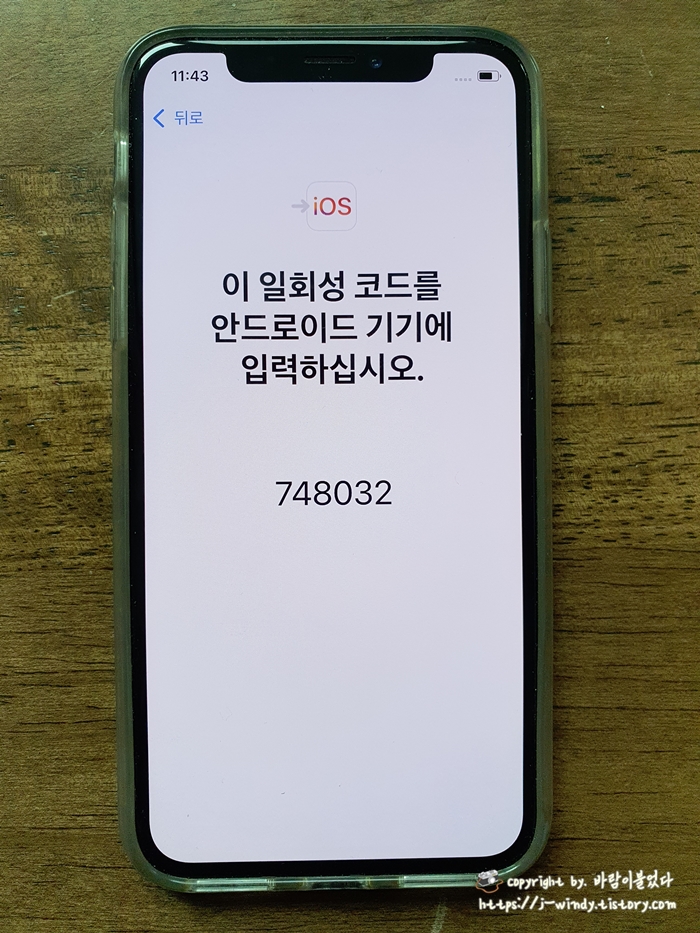
안드로이드에서 이동 화면에서 계속을 누르면 6자리 일회성 코드가 생성된다.
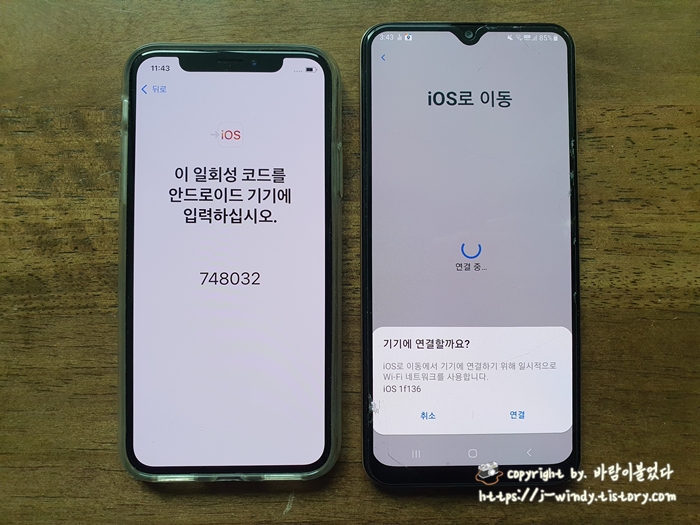
이제 아이폰과 갤럭시를 함께 놓고 갤럭시IOS앱에 일회성 코드를 입력해준다.
기기에 연결할까요라는 문구가 뜨면 '연결'을 선택하자.
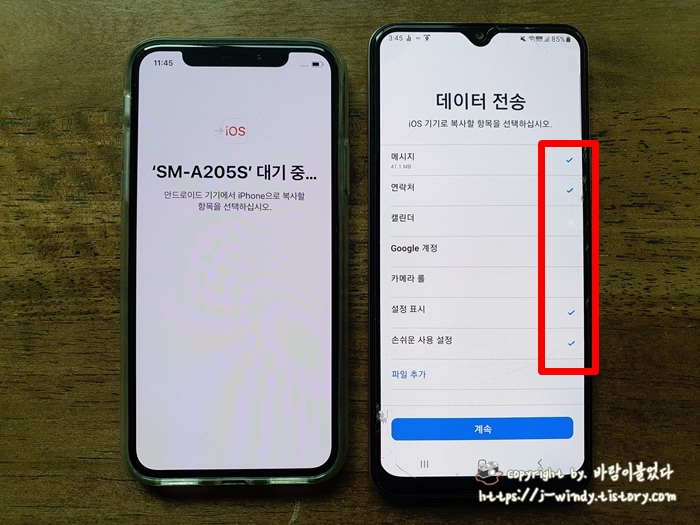
아이폰에서는 연결할 안드로이드 휴대기기의 모델명이 뜨게 되고 갤럭시 화면에서 데이터를 전송할 부분을 선택할 수 있다. 일반적으로 메시지, 연락처 사진 등을 많이 전송하게 된다. 필요로 하는 부분을 체크한 다음 계속을 누른다. 여기서 사진이나 영상을 전송하고 싶은 분들은 '파일 추가'를 선택하면 된다.


전송해야 하는 데이터의 크기에 따라 전송시간이 달라지게 되는데 이 시간도 정확하지는 않다. 파일이 전송되는 과정에서 시간이 늘었다 줄었다를 반복할 수 있다.
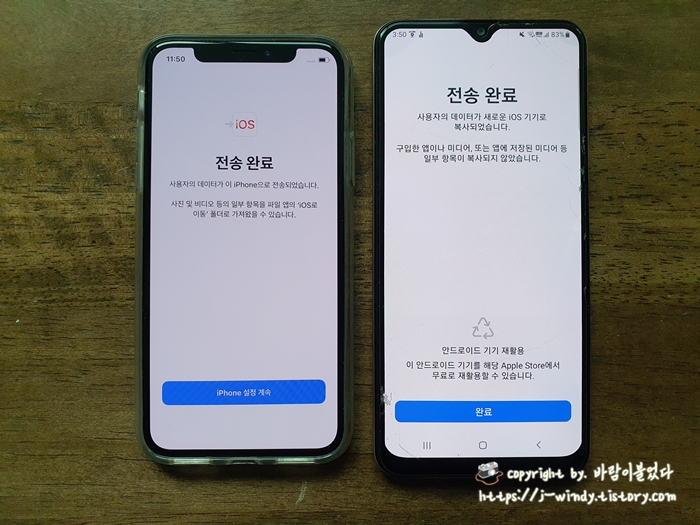
자 이제 삼성 갤럭시 스마트폰에서 아이폰 XS로 데이터 전송이 완료되었다. iPhone 설정 계속을 눌러 아이폰 설정을 계속 이어나가면 되겠다.
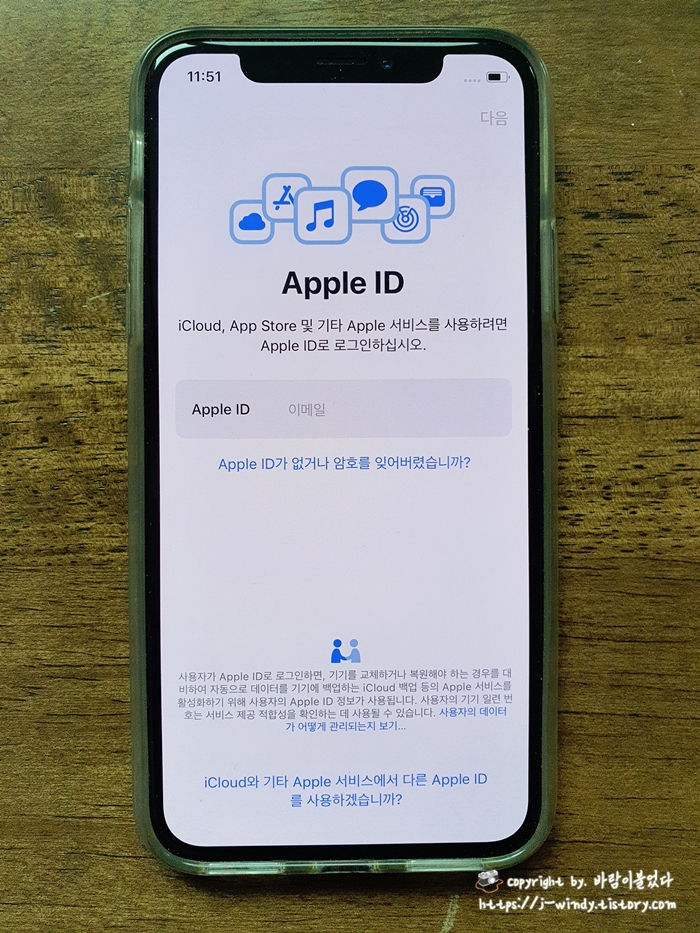
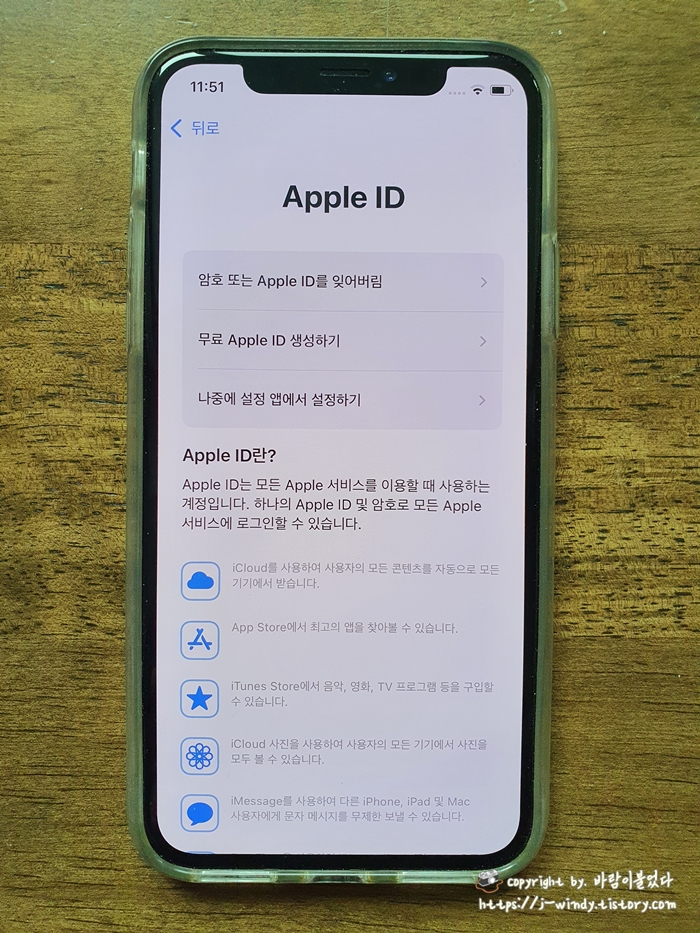
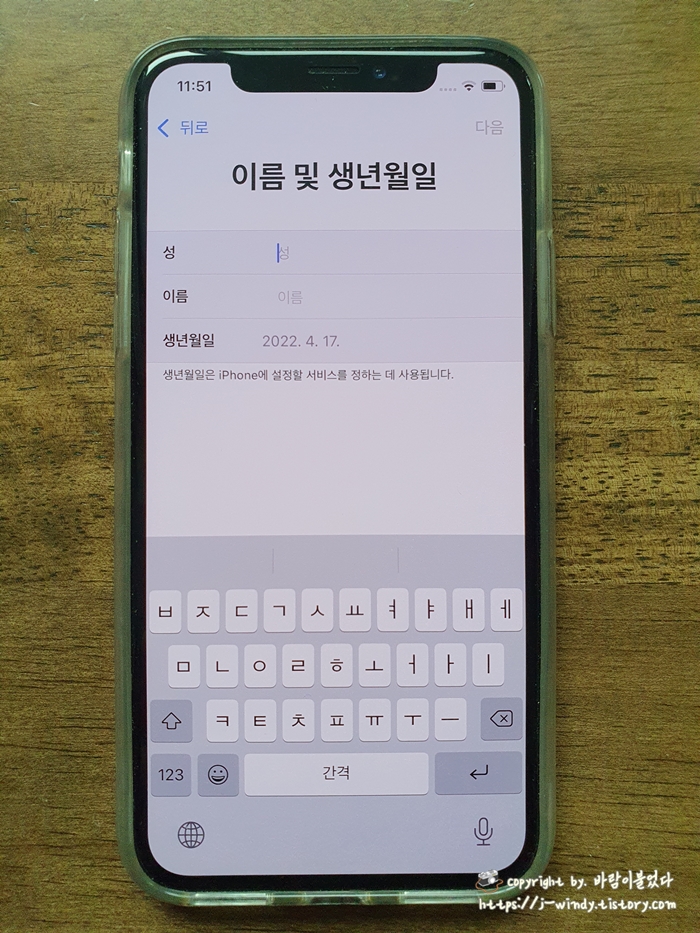
애플 ID를 새롭게 생성하고 데이터로 전송한 문자메시지, 사진 등을 확인하면 되겠다.
카카오톡의 경우 이런 방식으로 데이터를 전송할 필요 없이 카카오톡 내부 자체적으로 대화방 백업 방법이 있기 때문에 그 방법을 활용하면 되겠다.