맥북 듀얼모니터 설정방법 확장 복제
- IT 유용한 정보/노트북
- 2022. 4. 14.
맥북 에어 M1 듀얼 모니터 설정 방법 확장 복제
특별한 작업을 하는 것은 아니지만 오래전부터 듀얼 모니터를 사용해 오고 있다. 한 번이라도 듀얼 모니터를 경험해본 사람이라면 그 장점을 잘 알기 때문에 분명 이 구성을 쉽게 포기할 수 없다.
작년 안지기님의 효율적인 업무를 위해 맥북에어M1을 구입해 주었는데 13인치의 작은 화면을 뚫어져라 바라보며 작업하는 모습이 안쓰러워 주연테크 27인치 모니터를 추가로 구입하게 된다. 역시 큰 모니터 화면과 맥북의 화면을 동시에 활용할 수 있게 되니 업무효율이 올라가는 것은 당연했다.


현재 안지기님이 사용하고 있는 듀얼모니터 구성이다. 맥북 위쪽에 모니터를 연결해 정밀 작업은 모니터로 보조화면은 맥북을 이용할 때가 많다. 모니터 배치는 사용자의 작업환경을 고려해 알맞게 설치해주면 되는 것. 큰 모니터 없어도 사용하는데 불편한 거 없다는 안지기님이었는데 막상 듀얼 모니터를 사용해보니 너무 좋다면서 고맙다는 말을 어찌나 해대던지.
맥북 듀얼모니터 설정 방법


내가 구입한 맥북 에어 M1은 썬더볼트 포트만 제공되기 때문에 C타입의 연결 케이블이 필수다. 구입한 모니터가 USB C타입을 지원한다면 보통 기본적으로 케이블이 제공되니 그냥 끼워주면 되겠다. USB C타입 케이블이 제공되지 않는다면 별도로 구입해서 연결해주거나 HDMI 포트 기능이 들어있는 USB 멀티 허브를 구입해야 한다.

위 사진과 같은 허브를 구입해 사용하면 대부분의 TV나 모니터에 HDMI로 연결이 가능하다. 현재 안지기님이 사용하고 있는 맥북 모니터는 USB C타입을 지원하기 때문에 간단하게 C타입 케이블 하나만 연결했다. 별다른 설정을 하지 않더라도 케이블만 연결하면 맥북 화면이 모니터에 연결된다.
BASIX USB C타입 멀티 허브 8in1 BS8P 맥북 프로 스마트폰 미러링 덱스 HDMI
COUPANG
www.coupang.com
윈도우를 사용해본 사람들이라면 잘 알겠지만 윈도우에는 '디스플레이 복제', '디스플레이 확장' 기능을 활용해 1번 모니터와 2번 모니터에 표시되는 화면을 입맛대로 설정할 수 있다. 이 기능은 맥북 macOS에서도 동일하게 사용할 수 있다.
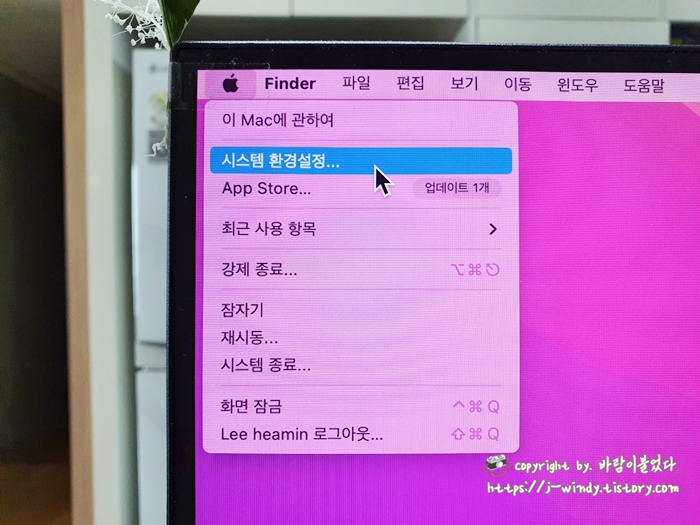
애플 아이콘을 눌러 '시스템 환경설정'을 실행한다.
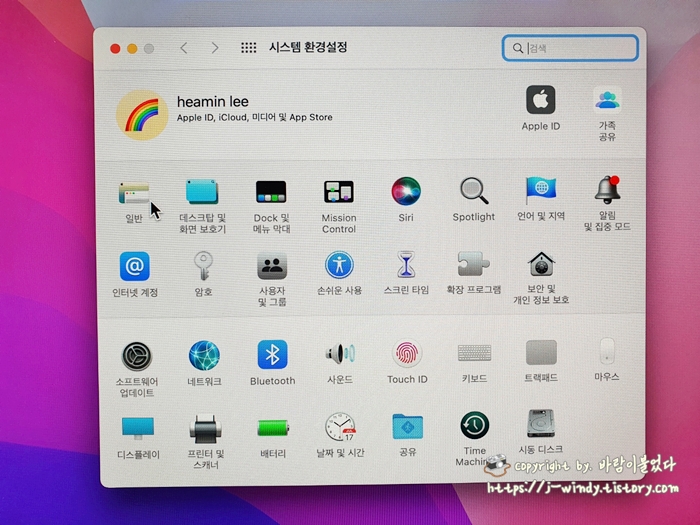
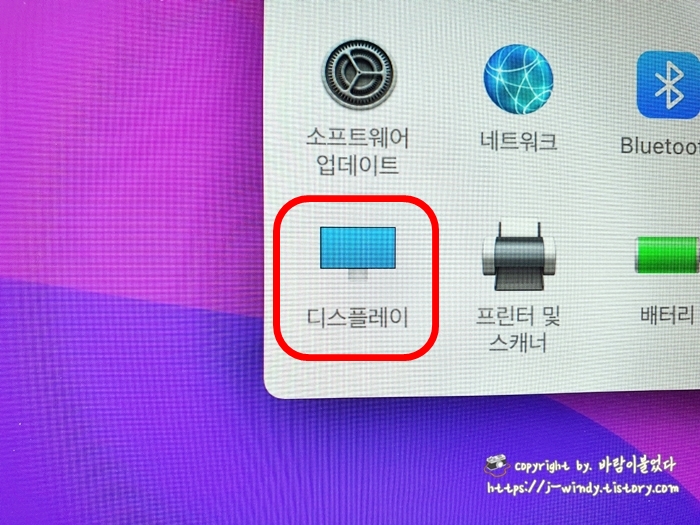
시스템 환경설정 아래에 보면 '디스플레이' 아이콘이 보인다. 선택하자.
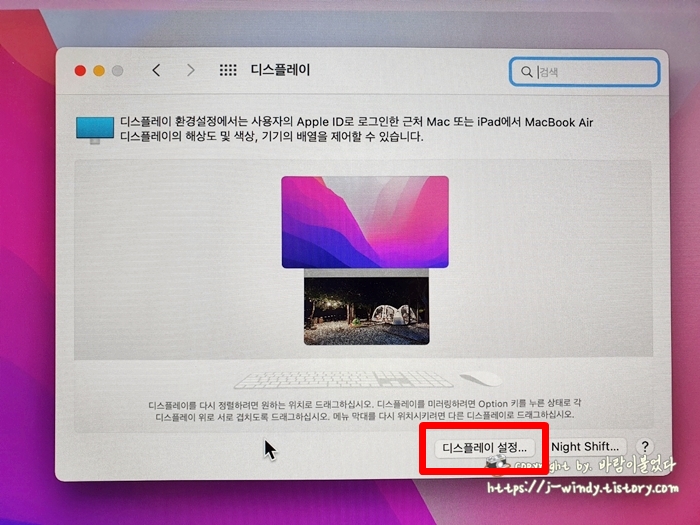
디스플레이 화면에는 현재 연결되어있는 모니터나 출력장치를 확인할 수 있다. 설치된 모니터의 위치에 따라서 모니터 화면을 눌러 원하는 곳으로 이동이 가능한데 일단은 모니터 확장과 복제하는 방법부터 알아본다.
'디스플레이 설정'을 선택한다.

현재 사용 중인 '맥북 디스플레이'와 추가로 연결된 '주연테크 V28UE-M'이 화면 오른쪽에 표시가 된다. 여기서 설정을 변경하고자 하는 모니터를 선택하고 오른쪽에 '다음으로 사용'을 선택한다. 위 사진처럼 '주 디스플레이'를 선택하면 말 그대로 맥북의 메인 화면으로 사용할 수 있다는 것이다.

해당 모니터를 선택한 후에 '확장된 디스플레이'를 선택했다면 1번 모니터와 2번 모니터의 화면을 달리해 프로그램을 오고 가면서 작업할 수 있는 상태가 된다.
ex) 1번 모니터 넷플릭스, 2번 모니터 포토샵
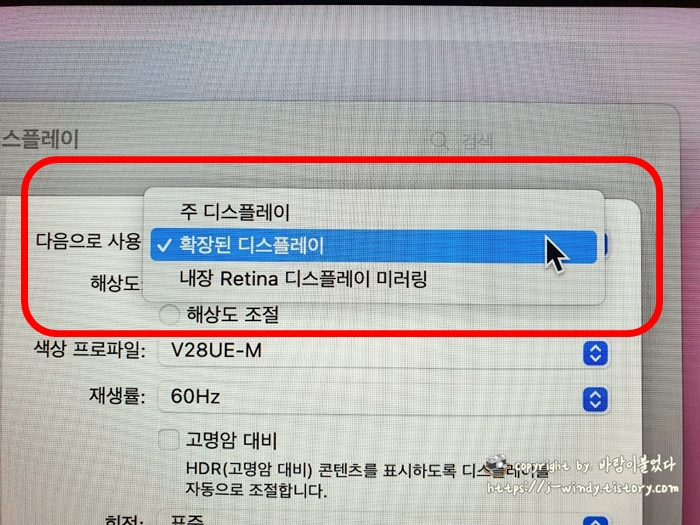
다음으로 사용을 눌러보면 총 3가지 선택메뉴가 나오는데 마지막 '내장 Retina 디스플레이 미러링'은 '화면 복제'를 의미한다. 맥북의 화면과 모니터의 화면이 같아진다는 것. 다른 사람들에게 내가 작업 중인 화면을 보여주려 할 때나 맥북의 화면은 덮어두고 크림 쉘 모드를 사용할 때 많이 사용된다.
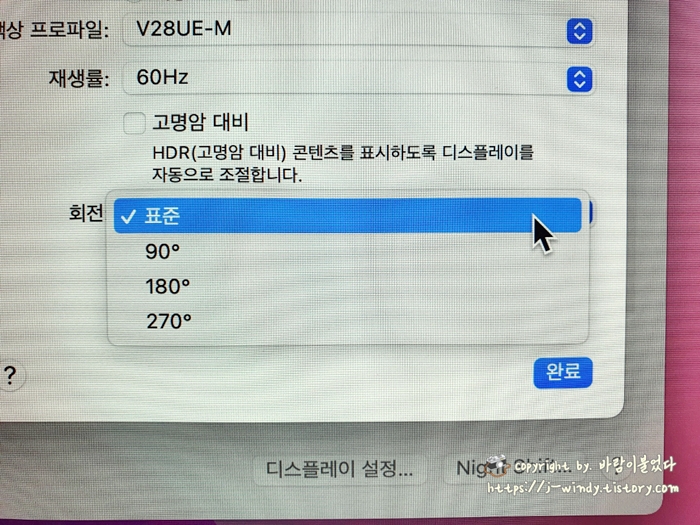
만약 모니터 설치를 가로가 아닌 세로로 연결해서 사용한다면 모니터 자체적인 기능을 활용해 세로로 설정할 수도 있지만 이곳에서 소프트웨어적으로도 변경이 가능하니 참고 하자.
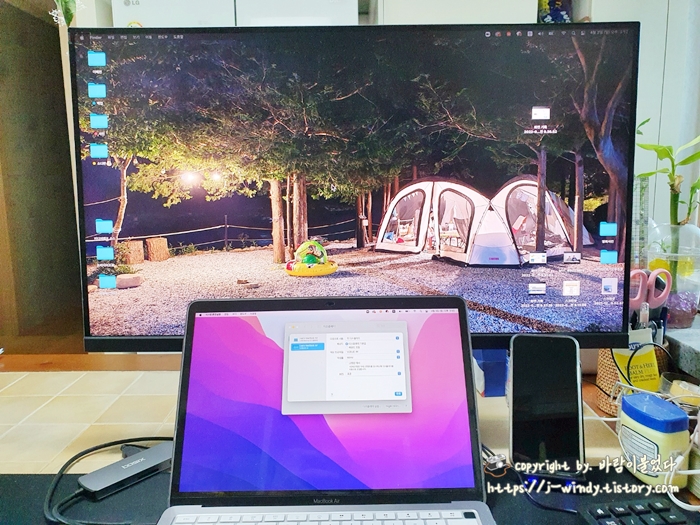
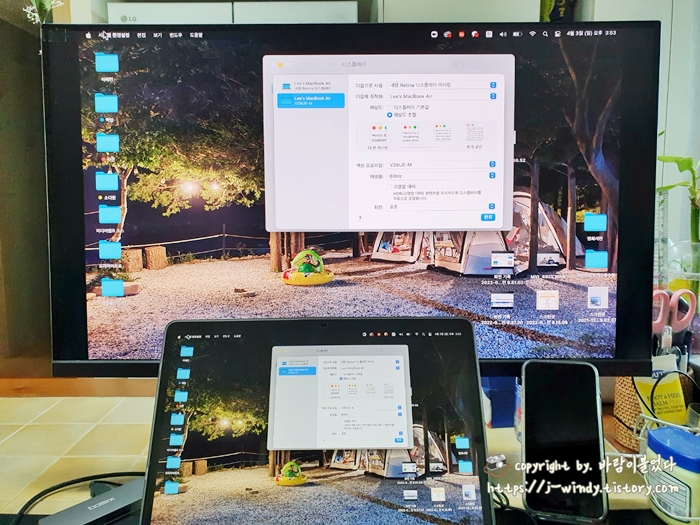
이 기능을 활용하면 다양한 방법으로 모니터의 출력을 조절할 수 있다. 앞서 설명한 부분보다 조금 더 심플하게 접근 가능한 방법도 소개해본다.
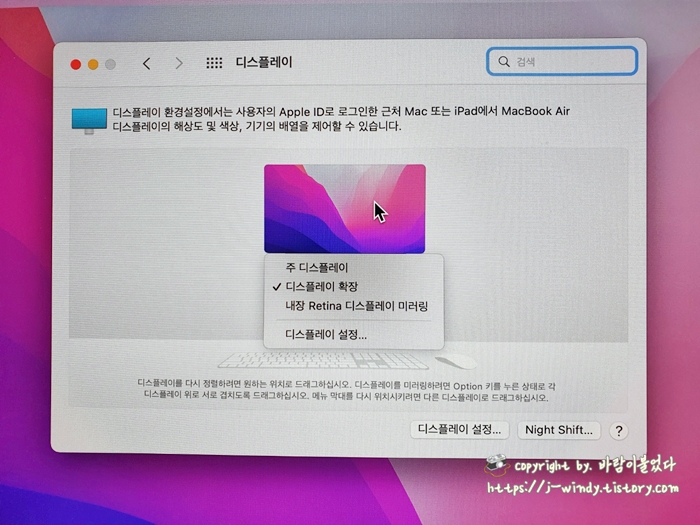
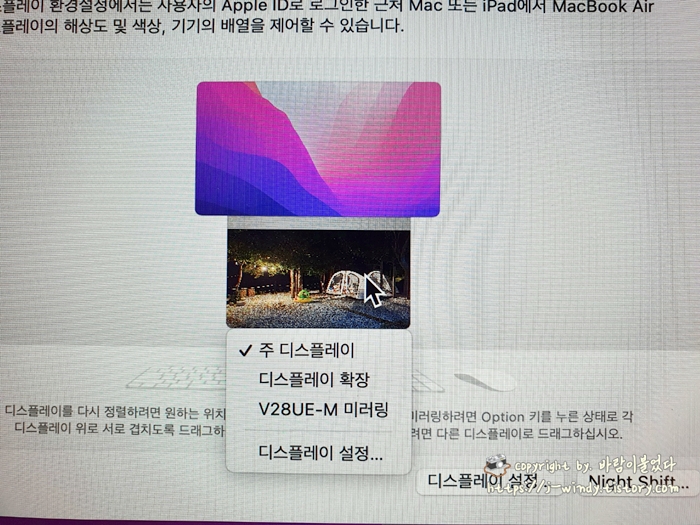
디스플레이 화면으로 들어가면 맥북과 연결된 모니터들이 보일 것이다. 여기서 디스플레이 설정으로 들어갈 필요 없이 설정을 변경하고자 하는 화면을 선택하면 '주 디스플레이', '디스플레이 확장', '모니터 모델 미러링'이라고 표시가 된다. 먼저 설명한 방법과 동일하게 원하는 설정을 선택하면 되겠다.
그리고 또 한 가지.
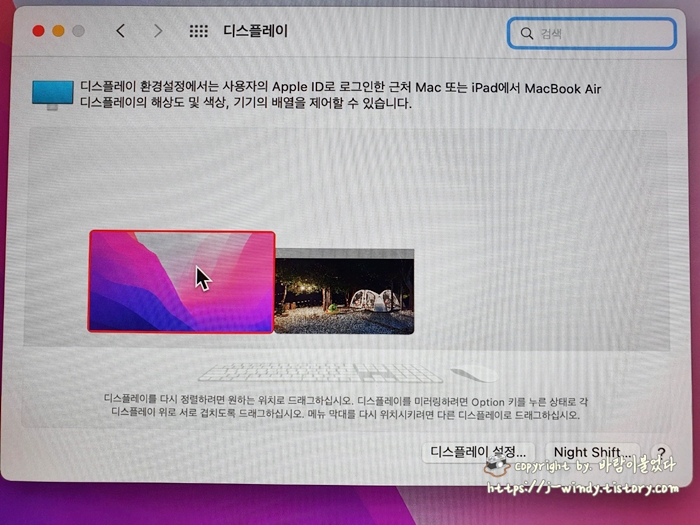
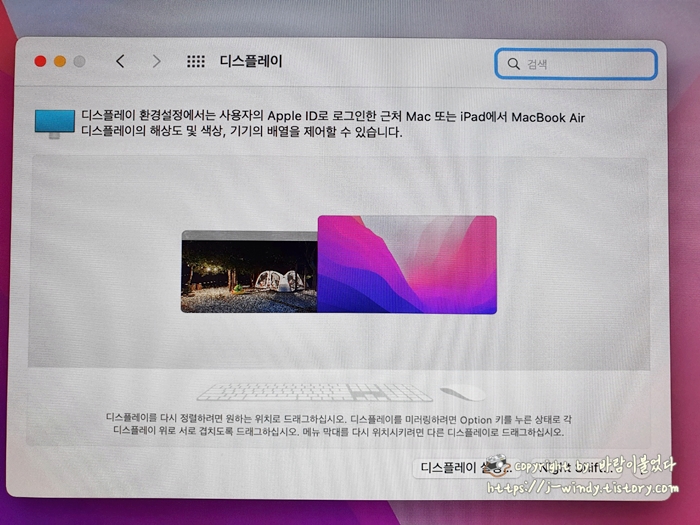
디스플레이 화면에서는 보조로 사용하는 모니터의 위치를 마우스로 간단하게 이동이 가능하다. 맥북을 정면에 두었을 때 서브 모니터를 맥북을 기준으로 왼쪽, 위쪽, 오른쪽, 아래쪽 등 원하는 데로 바꾸어 놓을 수 있다.
만약 맥북 오른쪽에 모니터를 설치했다면 보조 디스플레이를 오른쪽으로 바꾸어두고 반대로 왼쪽에 모니터를 설치했다면 왼쪽에 보조디스플레이를 위 사진처럼 옮겨 두어야 한다. 이렇게 설정을 해야 주 디스플레이에 있는 작업물을 트랙패드나 매직 마우스를 이용해 드래그했을 때 동일한 위치로 커서가 이동하기 때문이다. 아래 gif 파일을 확인하면 이해가 쉽다.
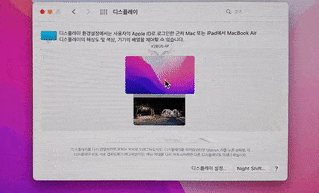

파트너스 활동을 통해 일정액의 수수료를 제공받을 수 있음